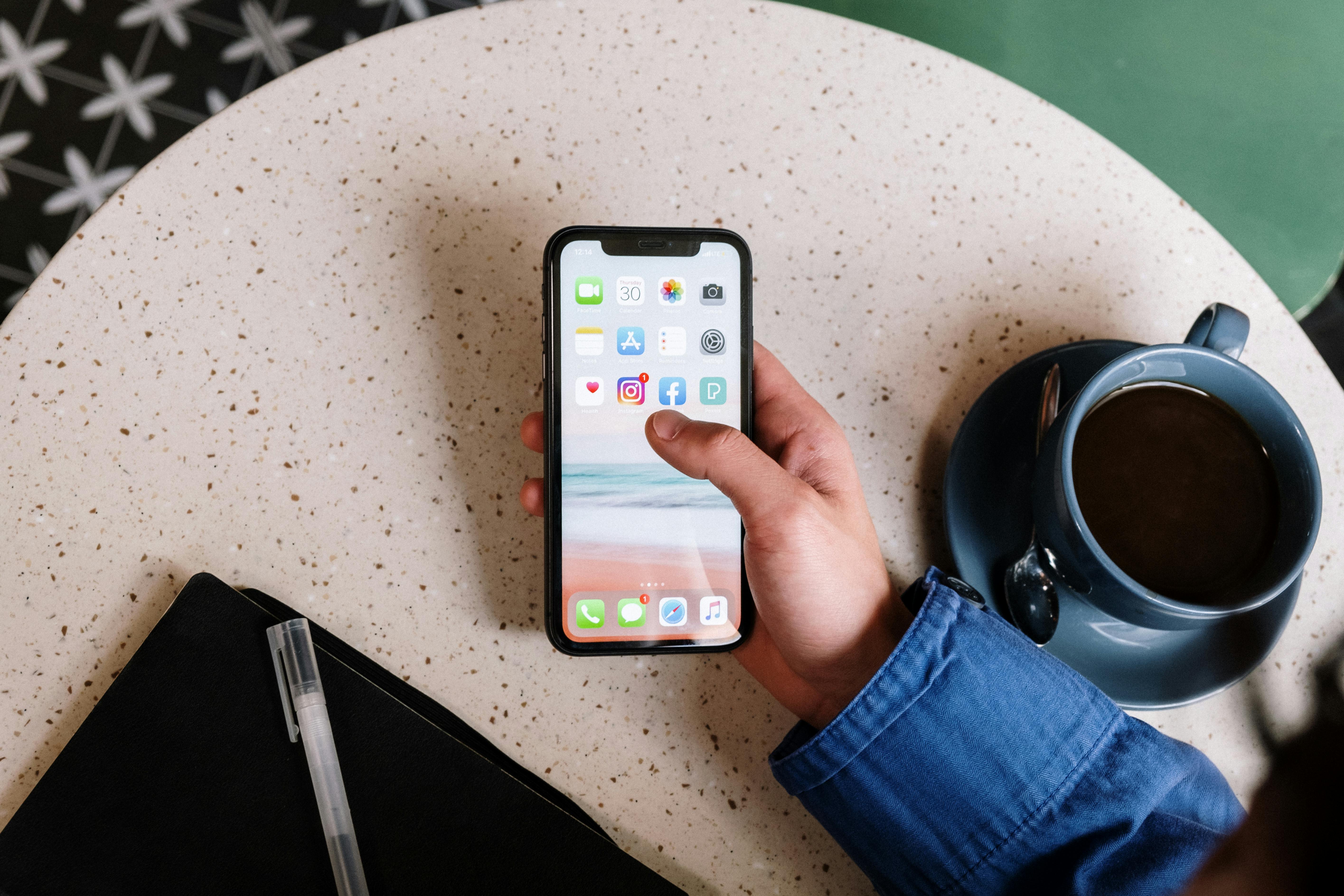If you’re looking to remove Themify from your iPhone, you’ve come to the right place. This guide will walk you through the steps needed to uninstall Themify, freeing up space on your device and giving you more control over what apps are installed on your phone. By the end of this guide, you’ll know exactly how to uninstall Themify from your iPhone. So let’s get started!To uninstall Themify from an iPhone, follow these steps:
1. Tap the Home button on your iPhone to display the home screen.
2. Tap and hold the Themify app icon until it starts to shake.
3. Tap the X in the upper left corner of the app icon to delete it from your device.
4. Confirm that you want to delete and uninstall Themify by tapping Delete in the pop-up window.
5. Once deleted, press the Home button again to return to your home screen.
Removing Themify from Your iPhone
If you have decided to remove Themify from your iPhone, the process is fairly straightforward. However, it is important to note that once you have removed Themify from your device, any data associated with the app will also be removed. Therefore, it is important to take any necessary steps to back up this data before removing the app. Here are the steps to follow when removing Themify from your iPhone:
1. Open up the App Store on your device and locate Themify by searching for it in the search bar.
2. Once you have located it, tap on the “X” icon next to it in order to delete it.
3. You will be prompted with a confirmation message asking if you are sure you want to delete the app; tap “Delete” in order to confirm your decision.
4. Once you have confirmed that you want to delete the app, it will be removed from your device and all associated data will also be deleted.
By following these steps, you can easily remove Themify from your device and ensure that all associated data is also removed in order for your privacy and security to remain intact.
Uninstalling Themify from Your iPhone Device
Themify is a popular app that allows you to customize your iPhone with a wide range of themes, wallpapers, and widgets. However, if you no longer want to use the app, you can uninstall it from your device. Uninstalling Themify from your iPhone is easy and can be done in just a few steps.
The first step is to open the Settings app on your device. Once you are in the Settings app, scroll down until you find the “Themify” option. Tap on it to open the Themify settings page.
On the Themify page, you will see an option to “Uninstall” at the bottom of the page. Tap on this option and then confirm that you want to uninstall Themify by tapping on “Yes” when prompted. You will then be taken back to the home screen of your device and Themify will be uninstalled from your device.
It’s important to note that uninstalling Themify does not delete any of your data associated with it. If you decide that you want to reinstall it at a later time, all of your data will still be available for use in the app.
Deleting Themify from Your iPhone
Removing Themify from your iPhone can be done in just a few simple steps. The first step is to open the App Store on your device, then locate and tap on the Themify icon. This will open the App Store page for Themify, where you will see an Uninstall button. Tap on this button to begin the uninstall process.
Once you have tapped the Uninstall button, a confirmation window will appear asking you to confirm that you want to delete Themify from your device. Tap the Confirm button on this window and wait for the uninstall process to complete. Once it has finished, Themify will no longer be installed on your iPhone and all of its associated data will be deleted as well.
If you ever decide that you want to reinstall Themify, simply open the App Store again and search for it. You’ll find it in the list of available apps and can install it just like any other app.
Removing Apps
Deleting apps on an iPhone is relatively easy. You can remove apps from the Home Screen, the App Library, and the Settings app. To delete an app from the Home Screen, long press on the icon until it starts to wiggle and then tap the “X” icon that appears in the top-left corner of the app icon. Confirm that you want to delete it and it will be removed from your device. If you want to remove an app from your App Library, open up the App Library and tap and hold on an app you want to delete until a menu appears. Tap “Remove App” in this menu and confirm that you want to delete it.
Using Themify
If you’re using Themify to manage your apps, you can remove them from there as well. To do this, open up Themify’s app settings page and select “Delete App.” You’ll then be asked if you’re sure you want to delete it. Confirm that you do and your app will be removed from your device. Keep in mind that deleting an app via Themify will also remove any associated data associated with that app, so if you plan on reinstalling the same app later, make sure you save any important data first.
Overall, deleting apps on an iPhone is a fairly straightforward process. Whether you’re removing them directly from your Home Screen or through Themify, just follow the instructions provided above and they’ll be removed in no time!
Introduction
The Themify app is one of the most popular apps among iPhone users. It allows users to customize their iPhones with a variety of themes and other features. Unfortunately, it can be a bit of a hassle to delete or remove the Themify app from an iPhone. This guide will provide step-by-step instructions for how to properly and safely delete the Themify app from an iPhone.
Uninstalling the App
The first step in removing the Themify app from an iPhone is to uninstall it. To do this, simply go to your home screen and find the Themify icon. Tap and hold on it until it starts shaking, then tap on the “X” that appears in the top left corner of the icon. This will delete the app from your phone, but you must also go into your phone’s “Settings” menu and delete any associated data that may have been stored on your device when you installed or used the app.
Deleting Associated Data
Once you have uninstalled the Themify app from your iPhone, you must also delete any associated data that may still be stored on your device. To do this, open up your “Settings” menu and then select “General” followed by “Reset” and then “Erase All Content and Settings”. This will completely reset your phone back to its original factory settings, deleting any associated data with themify from your device in the process.
Restoring Your Phone
Once you have deleted all associated data with themify from your phone, you will need to restore it back to its original factory settings so that no trace of themify remains on your device. To do this, connect your device to iTunes via USB cable and then select “Restore Backup” in iTunes. Follow all instructions provided by iTunes during this process until you have successfully restored your phone back to its original state.
Conclusion
In conclusion, deleting or removing the Themify app from an iPhone can be a bit of a hassle but is not impossible if done correctly following these steps: uninstall the app from home screen; delete associated data in settings; restore phone back to original factory settings using iTunes. Following these steps will ensure that no trace of themify remains on your device after its removal.
Conclusion
Removing Themify from an iPhone is a fairly straightforward process that requires a few simple steps. Firstly, you need to locate the Themify app in your iPhone’s home screen or App Library and delete it by long pressing the app icon and selecting delete. Secondly, you should also go to Settings > General > Profiles & Device Management and delete any profiles related to the app. Finally, if there are any remaining files associated with Themify on your iPhone, you should use a third-party application like iMyFone Umate Pro to erase all of them.
By following these steps, you can easily and safely remove all traces of the Themify app from your device. Doing this will not only give you more storage space but also ensure that your information remains safe and secure.