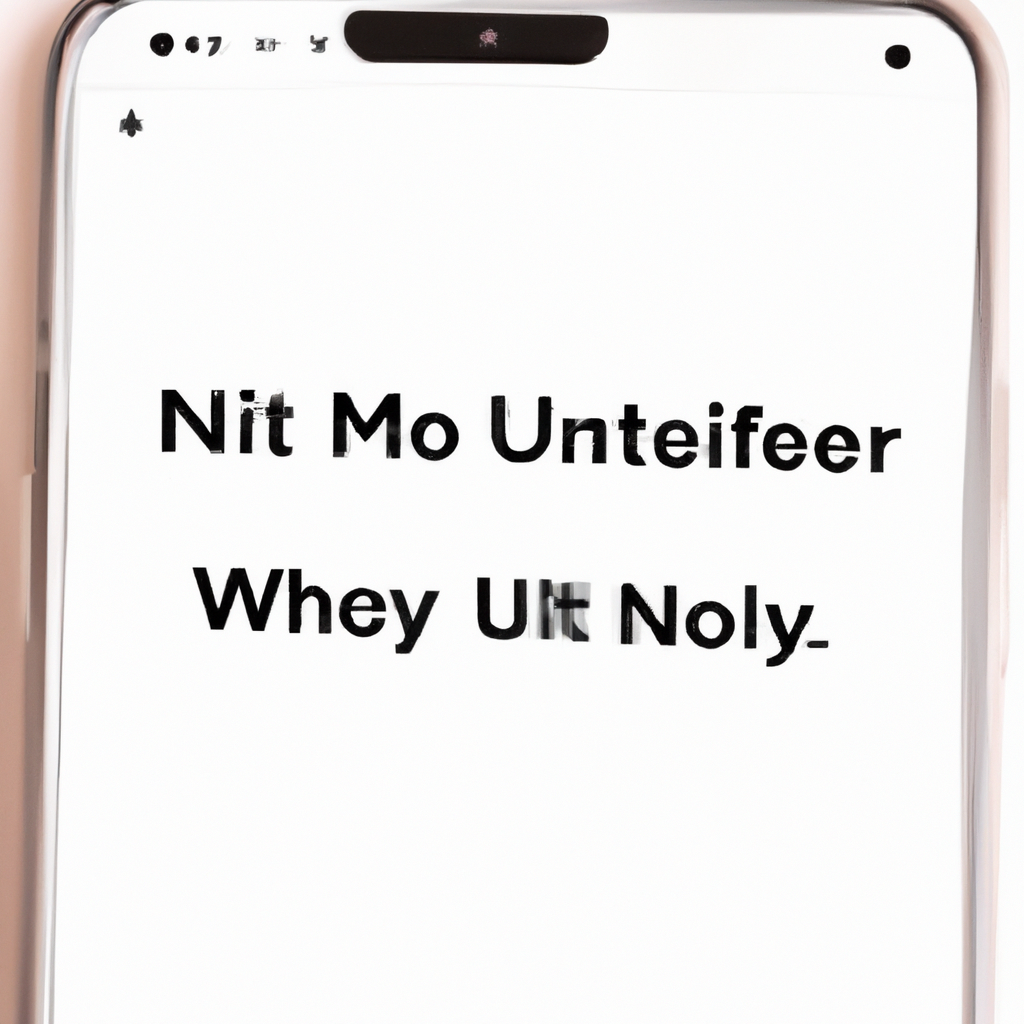Silenced by the mysterious forces of technology, our iPhones have occasionally rebelled against our desire to be heard loud and clear. We’ve all been there, seeking solace in the familiar silence of a phone on mute, only to frantically tap away at its perplexing settings, desperately hoping for a breakthrough. Fear not, for we are about to embark on a journey that will unravel the enigmatic art of unmuting your beloved iPhone. Brace yourself, fellow voyagers of the digital world, as we navigate through the depths of the iPhone’s audio settings, and emerge victorious in our quest for resounding sound once more. So, gather your perseverance, summon your audacity, and let us set forth on this odyssey of unravelling the mute phenomenon that has confounded us all. Ladies and gentlemen, it’s time to unmute our iPhones like never before.
Table of Contents
- Finding the Mute switch on your iPhone
- Checking the Silent Mode status on your iPhone
- Troubleshooting audio issues on your iPhone
- Adjusting volume settings and unmuting your iPhone
- Utilizing the Control Center to unmute your iPhone
- Exploring further solutions to unmute your iPhone
- Q&A
- Key Takeaways
Finding the Mute switch on your iPhone
Silence is golden, especially when you need a break from the constant chime of notifications. But how do you locate that elusive Mute switch on your trusty iPhone? Let us guide you through this magical journey of tranquility.
Upon embarking on your quest to find the Mute switch, summon the spirit of adventure. First, draw forth your iPhone from its resting place and hold it upright in your hands, like a prized artifact. Gently glide your fingers along the sides of the device, searching for the recessed switch that wields the power of silence. Ah, there it is, with its graceful little icon of a bell with a tiny line slicing through it, ready to hush the world at your command.
Beware, for not all iPhones have identical paths leading to the sacred Mute switch. Study your device’s anatomy; some possess the switch adorning the left side, just above the volume buttons, while others dwell on the right side, near the SIM card slot. It’s a diverse land of iPhones, after all. Once located, slide the Mute switch vigorously towards the silence-inducing position, and watch as your world transforms into a still sanctuary, wrapped in blissful quietude.
Checking the Silent Mode status on your iPhone
How to Check the Silent Mode Status on Your iPhone
Wondering whether your iPhone is currently in silent mode or not? Don’t fret! We’ll show you how to quickly and easily check the silent mode status on your device.
Here’s what you need to do:
- First, locate the physical buttons on the side of your iPhone. These buttons control various functions, including the silent mode.
- Next, look for a small switch just above the volume buttons. This switch is called the “Ring/Silent” switch, and it determines whether your iPhone is set to ring or be in silent mode.
- If you can see a small orange indicator or if the switch is pushed towards the back of your iPhone, it means your device is in silent mode.
- However, if there is no orange indicator and the switch is pushed towards the front, then your iPhone is not in silent mode, and it should ring when receiving calls or notifications.
By following these simple steps, you can instantly check the silent mode status on your iPhone. Now you can avoid those embarrassing moments when your phone goes off unexpectedly in a silent environment. Stay in control and adapt your iPhone to your desired sound settings with ease!
Troubleshooting audio issues on your iPhone
Are you experiencing audio problems on your iPhone? Don’t worry, we’re here to help! Our team of experts has compiled a list of troubleshooting tips to get your audio back on track. So, sit back and follow our step-by-step guide to bring back the sweet sounds of music and crystal-clear calls.
1. Check the volume settings:
Is the volume turned down or muted? Make sure to toggle the physical volume buttons on the side of your iPhone to increase the volume. Also, double-check that the volume level is not lowered in the Control Center or Settings app.
2. Plug and unplug your headphones:
If you’re having trouble hearing sound through your headphones, try plugging them in and removing them a few times. Sometimes, the headphone jack can accumulate dust or lint, resulting in poor audio quality.
Adjusting volume settings and unmuting your iPhone
Managing the volume settings and unmuting your iPhone has never been easier. With a few simple steps, you can effortlessly adjust the audio levels to suit your preferences and unmute your device for maximum sound enjoyment.
First, let’s explore how to tweak the volume settings. To raise the volume, gently press the Volume Up button located on the side of your iPhone. Can’t seem to hear your favorite song loudly enough? Keep pressing the Volume Up button until you reach the desired level. Conversely, if you want to lower the volume, just press the Volume Down button in the same location. Need to mute your phone temporarily? Locate the small switch on the side of your iPhone, known as the Ringer/Silent switch, and push it towards the back of your device. You’ll feel a subtle vibration, accompanied by an icon on your screen confirming that your iPhone is now on silent mode.
But what if you accidentally muted your device and now want to restore the sound? No worries! Simply move the Ringer/Silent switch back to its original position, and your iPhone will be unmuted, ready to fill the air with your favorite tunes once again. It’s that simple! Take control of your audio experience by with ease.
Utilizing the Control Center to unmute your iPhone
Using the Control Center to Unmute Your iPhone
Have you ever found yourself in an awkward situation where your iPhone suddenly starts ringing at full volume during an important meeting or an intimate gathering with friends? Fear not! The Control Center is here to save the day and quickly unmute your iPhone without causing a scene.
Unlock the power of your iPhone’s Control Center to regain control over your device’s audio settings effortlessly. Follow these simple steps to find serenity in the midst of chaos:
- Swipe up from the bottom edge of your iPhone’s screen to access the Control Center.
- Locate the sound icon, which looks like a speaker, in the top-right corner of the Control Center.
- Tap the sound icon to toggle the mute function on or off.
By utilizing the Control Center, you can instantaneously mute or unmute your iPhone with just a quick tap, preventing any embarrassing moments or disruptions in your day. So, next time your iPhone decides to chime in at an inconvenient time, just remember: the Control Center is your audio sanctuary.
Exploring further solutions to unmute your iPhone
If you’re still struggling to unmute your iPhone, fret not! We’ve got a few innovative workarounds that might just do the trick:
- Check your physical mute switch: It may seem obvious, but double-checking that your iPhone’s physical mute switch is not engaged is always a smart move. Located on the side of your device, just above the volume buttons, this switch puts your phone on silent mode when flipped downwards. Ensuring it is in the upright position will instantly unmute your iPhone.
- Restart your iPhone: Sometimes, a simple restart can work wonders. By shutting down your iPhone and turning it back on, any temporary software glitches causing a muted state can be resolved. Hold down the power button until the “slide to power off” message appears, and then swipe to turn off your device. Once it is completely powered down, press and hold the power button again to restart it. This quick solution may save you from any unwanted silence!
Still no luck? Don’t worry, we’ve got more tricks up our sleeve to help you legally and easily unmute your iPhone. Stay tuned!
Q&A
Q: Did your iPhone suddenly lose its voice? Here’s how to unmute it and bring back the sound!
A: Discover the secrets to unmuting your beloved iPhone with our creative and informative Q&A guide. Fear not, we are here to help you navigate the maze of silence and restore the melodic symphony of your device.
Q: Help! My iPhone is as silent as a library. How do I unmute it?
A: Fear not, there are a few simple steps to bring back the joyful sounds of your iPhone. Begin by checking the side of your device for the small, but mighty, switch. This switch is the key to muting or unmuting your iPhone. Slide it upwards towards the sky, and voila! Sound shall return.
Q: Oops, I’ve searched every corner of my iPhone and still can’t find the elusive mute switch. What now?
A: Fear not, fellow iPhone enthusiast! Simply swipe up from the bottom of your screen to reveal the Control Center. Look closely for the muted bell icon. Tap on it once to unleash the audio beast within. Your iPhone will rejoice with sounds of music, calls, and delightful notifications again.
Q: My muted iPhone is being a bit stubborn. Are there alternative methods to unmute it?
A: Absolutely! In the absence of the physical mute switch or the Control Center, fret not! Check your iPhone’s settings by launching the “Settings” app. Tap on “Sounds & Haptics” and make sure the “Silent Mode” switch is turned off. This will ensure that your iPhone bursts with audible glory once again.
Q: I followed your advice, but my iPhone is still as silent as a mime. What else can I try?
A: Not to worry, tech adventurer! Remember to inspect the bottom of your device for any debris or dirt that might be obstructing the speakers. A gentle cleaning with a soft cloth or a quick blast of compressed air can work wonders, rescuing your iPhone from its unwarranted silence.
Q: Hallelujah! The sound has returned, but my iPhone is still in silent mode whenever I receive a call. Help!
A: Ah, the sneaky culprit may be the “Do Not Disturb” setting. Ensure that this feature is not activated by swiping down from the top-right corner of your screen and checking for the crescent moon icon. If present, tap on it to disable the “Do Not Disturb” mode. Your iPhone will then happily ring upon receiving a call.
Q: I still can’t get my iPhone to utter a single sound. Should I give up and seek professional help?
A: Don’t surrender just yet! If all else fails, reach out to Apple support or pay a visit to your nearest Apple Store. Their knowledgeable staff will work their magic to solve any lingering mysteries and have your iPhone singing and chiming once again.
Unmute your iPhone and reclaim the symphony of ringtones, alerts, and music that accompanies your daily life. Let your trusty device serenade you back to a world without silence!
Final Thoughts
As we conclude this guide on how to give your beloved iPhone its voice back, let us rejoice in the triumph of the unmuted! With just a few simple taps and a pinch of patience, you can bid farewell to the suffocating silence that once plagued your trusty device.
Remember, behind every muted iPhone lies a world of missed calls, hidden notifications, and unheard melodies yearning to be set free. So, take a moment to revel in the sweet symphony of sound as you unmute your device and reunite with the auditory wonders of the digital realm.
Whether it was an accidental toggle or a mysterious glitch, you now possess the knowledge to rectify the situation swiftly and effortlessly. Embrace this newfound power and fearlessly navigate the stunning melodies and crisp conversations that await you.
But let us not forget that among the harmonious chords and cheerful conversations, respect for those around us matters. Always ensure that your iPhone’s voice is unleashed at an appropriate time and place, for harmony lies in balancing the symphony of life.
So go forth, dear reader, and let your iPhone’s sound, once imprisoned by an elusive mute button, flow freely like a vibrant river of melodies. May this guide be your guiding light whenever the need to unmute arises, reminding you that the power to restore sound is within your grasp.
For in the realm of the iPhone, silence may be golden, but the melodies it holds are a treasure chest waiting to be unlocked. Unmute your device, unleash the symphony, and let your world resonate with the beauty of sound.