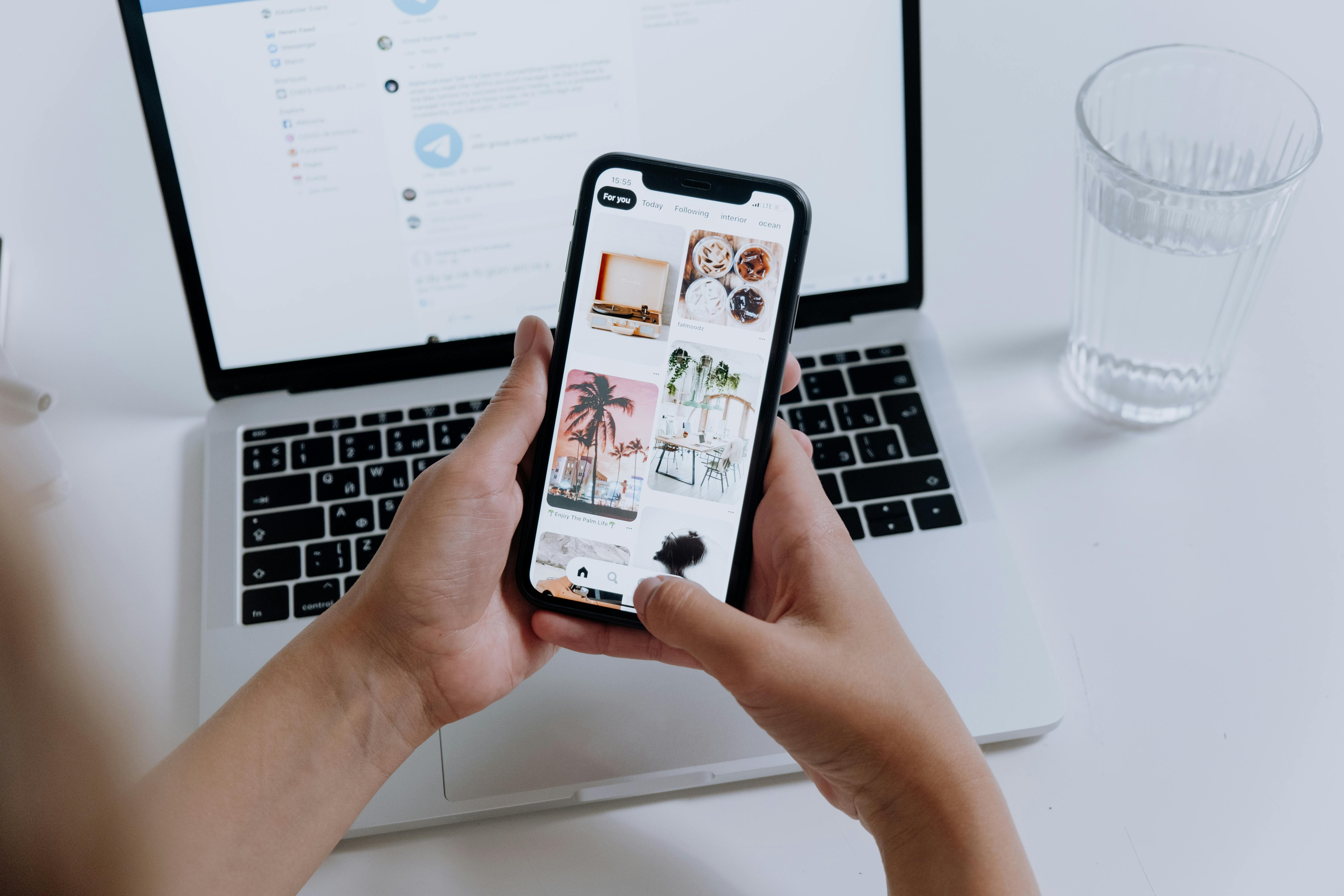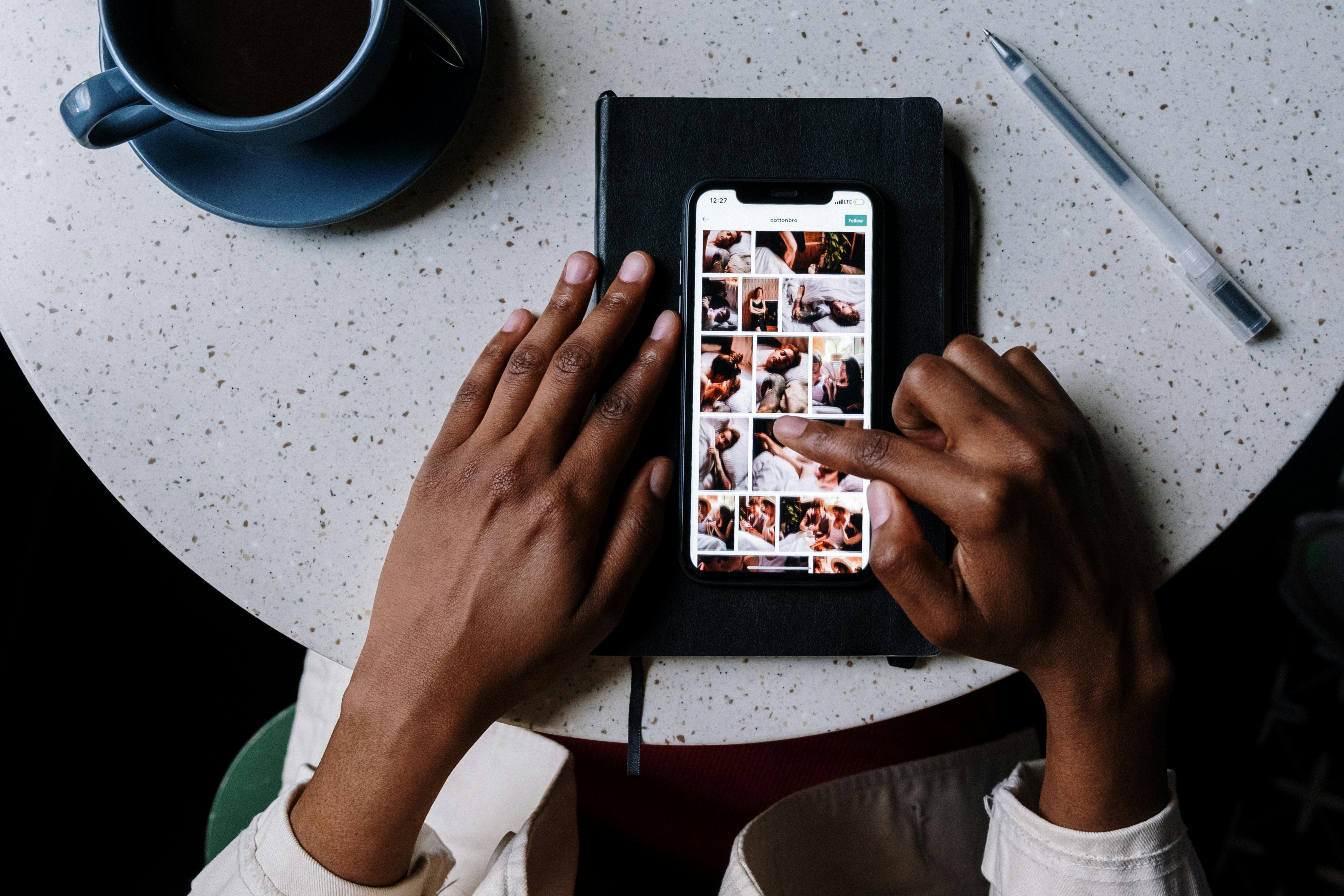Are you looking for a way to upload photos from your iPhone to your Xbox One? You’re in luck. With the Xbox app, you can easily transfer your photos from your iPhone to your Xbox One. In this guide, we’ll show you how to upload photos to your Xbox One from an iPhone.To upload photos from your iPhone to your Xbox One, you will need to first install the Xbox app on your phone and sign into your Microsoft account. Once the app is installed, launch it and select “Console Companion” from the home screen. Then select “Connect to Console” and sign in with the same account you use for your Xbox One. After connecting your phone to your console, select “My Photos” from the app’s main menu. Select the photos you wish to upload and then tap “Send To Console”. The photos will then be uploaded to your Xbox One console where they can be viewed in the photo app.
Requirements for Uploading Photos to Xbox One
If you are looking to upload photos to your Xbox One, there are a few requirements that need to be met in order for the process to be successful. The first requirement is that the photo must be in either .jpg or .png format. This means that any photos taken on a digital camera or smartphone must first be converted into either of these two formats before attempting to upload them. Additionally, the photo must also not exceed 10MB in size, so any large files may need to be resized before attempting the upload.
Once these requirements have been met, the photo can then be uploaded directly from the console itself. To do this, simply access the Upload menu from within your Xbox One profile and select the option for uploading a photo. From here you will then be prompted to select which folder you would like your photo stored in and then choose the file itself from your computer or mobile device. Once selected, your photo will then begin uploading and should complete within a few minutes.
Once uploaded, you can also use this same menu to adjust any settings of your photo such as its brightness or contrast levels. You can also set it as your profile picture or use it as a background image for when you’re playing games on your Xbox One console.
In addition to uploading photos directly from within your Xbox profile, you can also do so by using Microsoft’s OneDrive service. This allows you to store and share files between devices such as computers and phones for easy access across all of them. To upload a photo using OneDrive, simply access its app from within your console and follow the same steps as previously mentioned; selecting which folder you would like the file stored in and then choosing the file itself from either your computer or other connected devices.
Overall, uploading photos onto an Xbox One is quite straightforward once all of its requirements have been met beforehand; ensuring that any files being uploaded are in .jpg or .png format and not exceeding 10MB in size is key for a successful upload each time!
Connecting an iPhone to Xbox One
Connecting an iPhone to your Xbox One console is a great way to access a range of features and content. With the help of certain apps, you can easily stream movies and TV shows, play music, or even use your phone as a controller. In this guide, we’ll show you how to connect your iPhone to your Xbox One and how to make the most out of it.
The first step is to make sure that both the Xbox One console and the iOS device are connected to the same Wi-Fi network. Once that’s done, open the App Store on your iPhone and search for the Xbox app. Download and install it.
Once installed, open the app and sign in with your Microsoft account credentials. After signing in, you will be able to access all of the features available in the app like watching movies or playing games. To use your phone as a controller, select “Connect Controller” from the app menu.
On your Xbox One console, go to Settings > Devices & Accessories > Add New > iPhone/iPad > Connect. This will prompt you to enter a code on your iOS device which will connect both devices together. Once connected successfully, you can now use your phone as a controller for various activities like gaming or streaming content from various apps like Netflix or Hulu.
That’s it! You have now successfully connected your iOS device with your Xbox One console and can now access a range of features available in the app. Enjoy!
Step 1: Connect your iPhone to Xbox One
The first step to upload photos from your iPhone to your Xbox One is to connect your iPhone with the console. You can do this by using a USB cable, or if your Xbox supports wireless connectivity, you can use the Bluetooth connection. Once connected, your iPhone will appear on the Home screen of the Xbox.
Step 2: Enable Photo Sharing
Once you have connected your iPhone to the Xbox, you need to enable photo sharing. To do this, go to Settings > Preferences > Photo Sharing and then turn on Photo Sharing. This will allow you to access photos stored on your iPhone from within the Xbox One interface.
Step 3: Access Photos
Once you have enabled photo sharing, you can access photos stored on your iPhone from within the Xbox One interface. To do this, go to My Games & Apps > Photos & Videos and select “My Phone” from the list of sources. This will open up a list of all photos stored on your device which can then be viewed or shared on the console.
Step 4: Upload Photos
To upload photos from your iPhone to the Xbox One, simply select one or more of them and press “A” on the controller. This will open up a menu where you can choose whether to upload them as individual items or as part of an album which can then be shared with friends and family. You can also choose whether or not to delete them after they have been uploaded.
Setting up File Sharing on Xbox One
Setting up file sharing on your Xbox One console is a great way to share your gaming library with friends and family. With file sharing, you can access files from any device, including the Xbox One console. It’s easy to set up and use, and it’s a great way to stay connected with your gaming community. Here’s how to get started:
The first step is to make sure you have an active Xbox Live account. This will allow you to access the file sharing feature. Once your account is set up, you can begin setting up file sharing on your Xbox One console. To start, open the Settings menu and select “System Settings.” From here, select “Network Settings” and then “File Sharing.” You’ll be prompted to enter a username and password for the file sharing account.
Once you’ve entered your credentials, you’ll be asked to select which folders or drives you want to share. You can choose any folder or drive that is connected to your Xbox One console. Once you’ve made your selections, click “Save Changes” and then select “Done” when prompted.
Next, launch the My Games & Apps feature on the main menu of your Xbox One Console. From here, select the game or app that you want to share with other users. Select the game or app from the list of available titles and then click on “Share” from the options menu at the bottom of the screen.
Finally, enter an email address for each user that will have access to your shared content. You can also invite other users by entering their Gamertags or email addresses in order for them to join in on the fun! That’s all there is to it – now all of your friends can join in on playing games together from their own homes!
Transferring Photos from iPhone to Xbox One
Transferring photos from your iPhone to your Xbox One is a simple process that can be done in just a few steps. The first step is to make sure that your Xbox One and iPhone are connected to the same Wi-Fi network. Once your devices are connected, open the Photos app on your iPhone and select the photos you want to transfer. Next, select the Share option and choose “Xbox” from the list of available options. You will then be asked to enter a code displayed on your Xbox One screen into your iPhone for the transfer to begin. Once you have entered the code, your chosen photos will begin transferring and will appear in the Photos app on your Xbox One when they have finished transferring.
Using this method, you can easily transfer photos from your iPhone to your Xbox One quickly and easily. It is important to note that this method only works with photos stored in the Photos app on your iPhone; if you have photos stored in other apps or locations, they cannot be transferred using this method unless they are moved into the Photos app first. Additionally, if you have personal videos or other media files stored on your iPhone, they cannot be transferred using this method either.
Finding the Uploaded Photos on Xbox One
If you have recently taken some photos or screenshots on your Xbox One, you may be wondering where they are stored and how to access them. Fortunately, Microsoft makes it easy to find and view the photos that you have uploaded to your console. Here is a guide to help you locate the photos that you have uploaded to your Xbox One.
The first step is to open up the guide menu by pressing the Xbox button on your controller. Once this menu has opened up, scroll down until you see the ‘My Games & Apps’ option and select it. From here, scroll down until you find the ‘Apps’ section and select it. This will open up a list of all of the apps that are currently installed on your console. Scroll through this list until you find the ‘Photos’ app and select it.
Once you have opened up this app, select the ‘My Albums’ option from the bottom of the screen and then choose ‘Uploaded Photos’ from the next page. This will take you to a page where all of your uploaded photos will be displayed in a grid format. You can scroll through these photos and select any one in order to view it in full size or share it with friends.
Once you have found all of your uploaded photos, there are several different ways that these can be managed or edited further. You can choose to delete any photo that no longer needs to be stored on your console or use one of the built-in editing tools within Photos app to make changes as needed. You can also choose to save any photo locally onto an external storage device such as a USB drive if desired.
Adding Captions and Tags to Uploaded Photos on Xbox One
Adding captions and tags to your uploaded photos on Xbox One is an easy and fun way to personalize your photos. With this feature, you can add text, hashtags, or even emojis to your photos to give them a bit more character. This feature also makes it easier to share and manage your photos, as you can easily find the ones you want by searching for tags or captions that you’ve added. Here’s how to add captions and tags to your uploaded photos on Xbox One:
First, open the Photos app on the Home screen of your Xbox One console. Once you’re in the app, select a photo that you would like to add caption or tag. When viewing the photo, press the Menu button on your controller and select Edit from the list of options. You’ll then be presented with two options – Add Caption/Tag and Edit EXIF Data.
Select Add Caption/Tag from the list of options and type in whatever caption or tag you’d like. You can also use hashtags (#) and emojis if desired. Once finished, select Done at the bottom right corner of your screen.
To view or edit all of your added captions/tags for a particular photo, press Menu once again when viewing that photo and select View Captions/Tags from the list of options. Here, you’ll be able to edit any previously added captions/tags as well as delete them if desired.
That’s all there is to it! Adding captions and tags is a great way to give a bit more personality to your uploaded photos while also making it easier for others (or even yourself) find specific photos when needed.
Conclusion
Uploading photos from an iPhone to Xbox One is a straightforward process that can be done with the help of the Xbox app. First, users must download the Xbox app on their iOS device and log into their Xbox Live account. Once logged in, they can select the ‘Profile’ option where they will be asked to select a profile picture. From there, users can choose to either take a photo or upload from their library. Once the desired picture is selected, it will be uploaded to the Xbox Live account and available for use as a profile picture for any games or apps on the Xbox One system.
In conclusion, uploading photos from an iPhone to Xbox One is easy and quick. By following these steps, users will be able to quickly update their profile pictures and make their gaming experience more personalized.