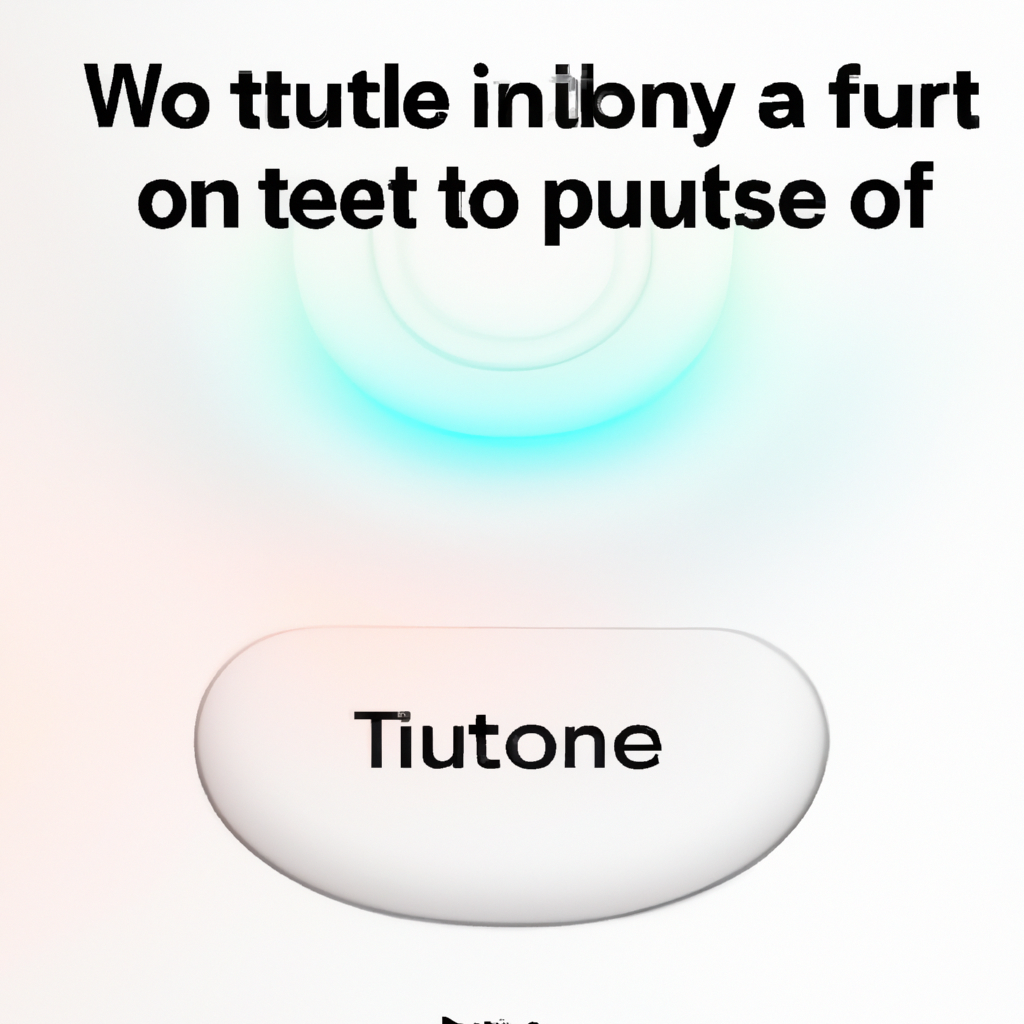Unlock the hidden symphony within your iPhone 11 by bidding farewell to the subtle but persistent buzz! We all know the feeling: whether you’re in a library, a meeting, or simply enjoying a moment of peace, that relentless vibration disrupts the tranquility and steals your focus. Fear not, for we have the exclusive guide to transforming your phone into a harmonious oasis, where the only sounds that grace your ears are the ones you consciously choose. Brace yourself as we unveil the captivating secrets of silencing the vibrations on your iPhone 11, allowing you to reclaim control and orchestrate an aural masterpiece tailored to your desires. Just a few simple steps, and your world will be filled with serene whispers, not unwelcome vibrations.
Table of Contents
- Introduction: Exploring the Various Methods to Disable Vibrate on iPhone 11
- 1. Understanding the Need: When to Consider Turning Off Vibrate on Your iPhone 11
- 2. Navigating the Settings: Step-by-Step Guide to Disable Vibrate on iPhone 11
- fine-tuning-to-your-preferences-customizing-vibration-settings-on-your-iphone-11″>3. Fine-tuning to Your Preferences: Customizing Vibration Settings on Your iPhone 11
- 4. Alternative Methods: Disabling Vibrate for Calls, Messages, and Third-Party Apps on iPhone 11
- 5. Preserving Battery Life: Exploring the Connection Between Vibration Notification and Battery Drain on iPhone 11
- Q&A
- The Way Forward

Introduction: Exploring the Various Methods to Disable Vibrate on iPhone 11
Exploring the Various Methods to Disable Vibrate on iPhone 11
Are you tired of your iPhone 11 vibrating incessantly, disrupting your peaceful moments? Fear not, for we have the ultimate guide to help you disable that pesky vibrate feature on your device. Whether you’re in need of some tranquility during a meeting, a movie night, or simply because you prefer a silent phone, we’ve got you covered!
Now, let’s dive into the wonderful world of vibrate-deactivating methods. The first method involves navigating through the settings on your iPhone 11. Simply head over to Settings > Sounds & Haptics, and scroll down until you find the Vibrate section. Here, you have the option to disable vibration for phone calls, texts, and even app notifications! It’s as easy as toggling the switches to the off position. But what if you only want to disable vibration temporarily? Not to worry, we have more tricks up our sleeves!

1. Understanding the Need: When to Consider Turning Off Vibrate on Your iPhone 11
One of the key features that sets the iPhone 11 apart is its powerful vibration motor. The subtle yet distinct buzzing of your device can be quite useful, especially in situations where you might miss an incoming call or message. However, there are instances when it’s worth considering turning off the vibrate function to optimize your iPhone experience. Let’s explore some scenarios where this might be the case:
- In a crowded event: Picture yourself at a concert, surrounded by enthusiastic fans and amazing music. While the vibrating alert ensures you don’t miss important calls, it might feel a bit disruptive and intrusive in an environment buzzing with excitement. Turning off vibrate not only allows you to fully immerse yourself in the experience but also saves precious battery life.
- During sleep or meetings: We all need our downtime and moments of uninterrupted focus. Oftentimes, we forget to switch our phones to silent mode, resulting in that familiar vibrating noise at the most inconvenient time. By disabling vibrate, you can ensure a disturbance-free sleep or a distraction-free meeting, allowing you to be present and in control.
The beauty of owning an iPhone 11 lies in the customization options it offers. While the vibrate feature is undoubtedly useful, understanding when it’s appropriate to turn it off can bring added convenience and peace of mind. So, in those moments when you crave silence and uninterrupted bliss, consider toggling off the vibrate function and let your iPhone adapt to your needs.

2. Navigating the Settings: Step-by-Step Guide to Disable Vibrate on iPhone 11
Turning off the vibrate feature on your iPhone 11 can be handy if you prefer a more discreet phone experience. To disable vibrate, follow these simple steps:
- Unlock your iPhone 11 and tap on the “Settings” app on the home screen.
- Scroll down and tap on “Sounds & Haptics”.
- Under the “Vibrate” section, you will see various options:
- Vibrate on Ring – This setting controls whether your iPhone vibrates when you receive an incoming call. Toggle it off if you don’t want your phone to vibrate during calls.
- Vibrate on Silent – This setting determines whether your iPhone vibrates when it’s in silent mode. If you prefer a completely silent phone experience, turn this option off.
- If you wish to disable all vibrations on your iPhone 11, including haptic feedback, toggle off both “Vibrate on Ring” and “Vibrate on Silent”.
By following these steps, you will successfully disable the vibrate feature on your iPhone 11, allowing for a more muted and serene mobile experience. Remember, you can always come back to these settings if you decide to re-enable vibrations in the future.

3. Fine-tuning to Your Preferences: Customizing Vibration Settings on Your iPhone 11
Once you’ve got your hands on the iPhone 11, it’s time to tailor its vibration settings to perfectly suit your preferences. Apple understands that one size doesn’t fit all, and with a few simple adjustments, you can make your iPhone’s vibrations feel just right. Here are some tips on customizing the vibration settings on your iPhone 11:
1. Setting up custom vibrations:
– Open the Settings app and scroll down to “Sounds & Haptics.”
– Tap on “Ringtone” and select the desired contact.
– Under “Vibration,” tap “Create New Vibration.”
– Now, tap the screen to create your own unique vibration pattern.
– Once you’re satisfied with your creation, hit “Save.”
2. Adjusting system-wide vibrations:
– In the “Sounds & Haptics” section, scroll further down to “System Haptics.”
– Toggle the switch to enable or disable the system-wide vibrations.
– System Haptics are the vibrations you feel when performing certain actions, such as scrolling or keyboard typing.
– Experiment with the on/off setting to find what feels most comfortable for you.
4. Alternative Methods: Disabling Vibrate for Calls, Messages, and Third-Party Apps on iPhone 11
Vibrations can be useful in certain situations, but there may be times when you want to turn off the vibrate feature on your iPhone 11. Here are some alternative methods to disable vibrations for calls, messages, and third-party apps:
1. Disabling Vibrate for Calls:
- Open the “Settings” app on your iPhone 11.
- Scroll down and tap on “Sounds & Haptics.”
- Under the “Ringers and Alerts” section, toggle off the “Vibrate on Ring” option.
- If you also want to disable vibration when your iPhone is in silent mode, toggle off the “Vibrate on Silent” option.
2. Disabling Vibrate for Messages:
- Launch the “Settings” app on your iPhone 11.
- Tap on “Notifications.”
- Scroll down and select the “Messages” app.
- Toggle off the “Allow Notifications” option to disable vibrations for messages.
3. Disabling Vibrate for Third-Party Apps:
- Go to the “Settings” app on your iPhone 11.
- Scroll down and tap on ”Notifications.”
- Select the desired third-party app.
- Toggle off the “Allow Notifications” option to turn off vibrations for that particular app.
By following these alternative methods, you can easily disable vibrations for calls, messages, and third-party apps on your iPhone 11, providing you with a more personalized and less disruptive experience.

5. Preserving Battery Life: Exploring the Connection Between Vibration Notification and Battery Drain on iPhone 11
Vibration notifications have become an integral part of our smartphone experience, providing us with discreet alerts without the need for sound. However, have you ever wondered how this feature impacts your iPhone 11’s battery life? Let’s delve into the connection between vibration notification and battery drain on this innovative device.
Firstly, it’s important to note that vibrations require motor movement, which indeed consumes power. The constant activation of the vibration motor whenever you receive a notification can slowly deplete your battery over time. Therefore, it is worth considering the trade-off between having vibration notifications enabled and preserving battery life.
- Tips to minimize battery drain caused by vibration notifications:
- Customize notification settings: Adjust the vibration intensity for specific apps or contacts. Limiting vibrations to essential notifications can significantly save battery.
- Disable unnecessary vibrations: Review your notification settings and disable vibrations for apps or notifications that aren’t crucial to you.
- Utilize silent mode: Switching to silent mode or turning off vibration completely can yield notable battery savings.
In conclusion, while vibration notifications offer convenience and discretion, it’s essential to be aware of their impact on battery life. By employing the tips mentioned above and finding the right balance for your needs, you can make informed decisions to optimize both your iPhone 11’s battery longevity and your notification experience.
Q&A
Q: Tired of your iPhone 11 vibrating all the time? Want to silence those pesky vibrations? Fear not, we have the answers you seek! How do you turn off vibrate on iPhone 11? Let’s find out together!
Q: My iPhone 11 is constantly buzzing and vibrating, how do I stop it?
A: Ah, the wonders of technology! To silence that relentless buzz, follow these simple steps:
Q: Alright, I’m ready to bid farewell to unnecessary vibrations. What’s the first step?
A: First things first, grab your iPhone 11. Check that it’s awake and ready for your command.
Q: My iPhone is at my disposal, what’s next?
A: Seek out the elusive “Settings” app. It might be hiding among other colorful icons on your home screen. Go ahead and give it a gentle tap.
Q: I’m in the Settings app, now what?
A: Excellent progress! Now, scroll down like a seasoned adventurer until you find the “Sounds & Haptics” section. It’s a magical place where vibrations can be tamed.
Q: Sounds & Haptics, found it! What do I do now?
A: You’re getting closer to the solution! Within this mystical realm, you’ll notice a “Vibrate on Silent” option. Toggle that switch gently to the off position. Voila! The vibrations shall subside when your device is set to silent mode.
Q: Amazing! But what if I want to turn off vibrations completely, even when my iPhone is not on silent?
A: Ah, a silence aficionado! Fear not, we have an answer! Return to the “Sounds & Haptics” section. This time, you’ll notice another enticing switch titled “Vibrate on Ring”. Swiftly move that switch to the off position, and witness the tranquil silence unfold before your very eyes.
Q: Is that all there is to it? I feel like a vibration-silencing superstar now!
A: Congratulations, you’ve successfully tamed the vibrations! Now enjoy a moment of silence as your iPhone 11 quietly rests in your presence. If the need for vibrations arises again in the future, simply retrace these steps and unleash them once more.
Q: Thank you for the enlightenment on the art of deactivating vibrations! Is there anything else I need to know?
A: You’re most welcome! Remember, should you ever wish to rekindle the vibrating sensation, you can always revisit the “Sounds & Haptics” section on your iPhone 11 and enable the switches you previously disabled. Now go forth, and revel in the serenity of a vibration-free existence!
To Conclude
In a world filled with endless notifications and constant buzzing, finding moments of peaceful silence can be a rare gift. Thankfully, with the iPhone 11 in hand, achieving a vibration-free zone is as simple as a few taps and swipes away.
We’ve navigated the vast realms of technology to guide you through the process of turning off the notorious vibrate feature on your iPhone 11. By following these steps carefully, you’ll pilot your device towards a tranquil oasis where quiet reigns supreme.
So, whether you seek to savor each ringtone or embrace the stillness of the world around you, bid farewell to the buzzing sensation that once controlled your every conversation. Harness this newfound power and reclaim your peace of mind with a simple command: vibrate, be gone!
Remember, the journey to a serene state of existence begins with taking control of the little things. Therefore, let your iPhone 11 become your ally in this quest for tranquility, enabling you to grasp the unruffled harmony that awaits.
Embrace the sweet release from vibrations, for they have fulfilled their duty. Relish each moment filled with pure serenity, where silence amplifies the symphony of life. So go forth, dear reader, and venture into the world with your iPhone 11 vibrating-free, poised to conquer new horizons with tranquility at your side.
Embrace this newfound freedom, and let the world be your vibration-free playground.