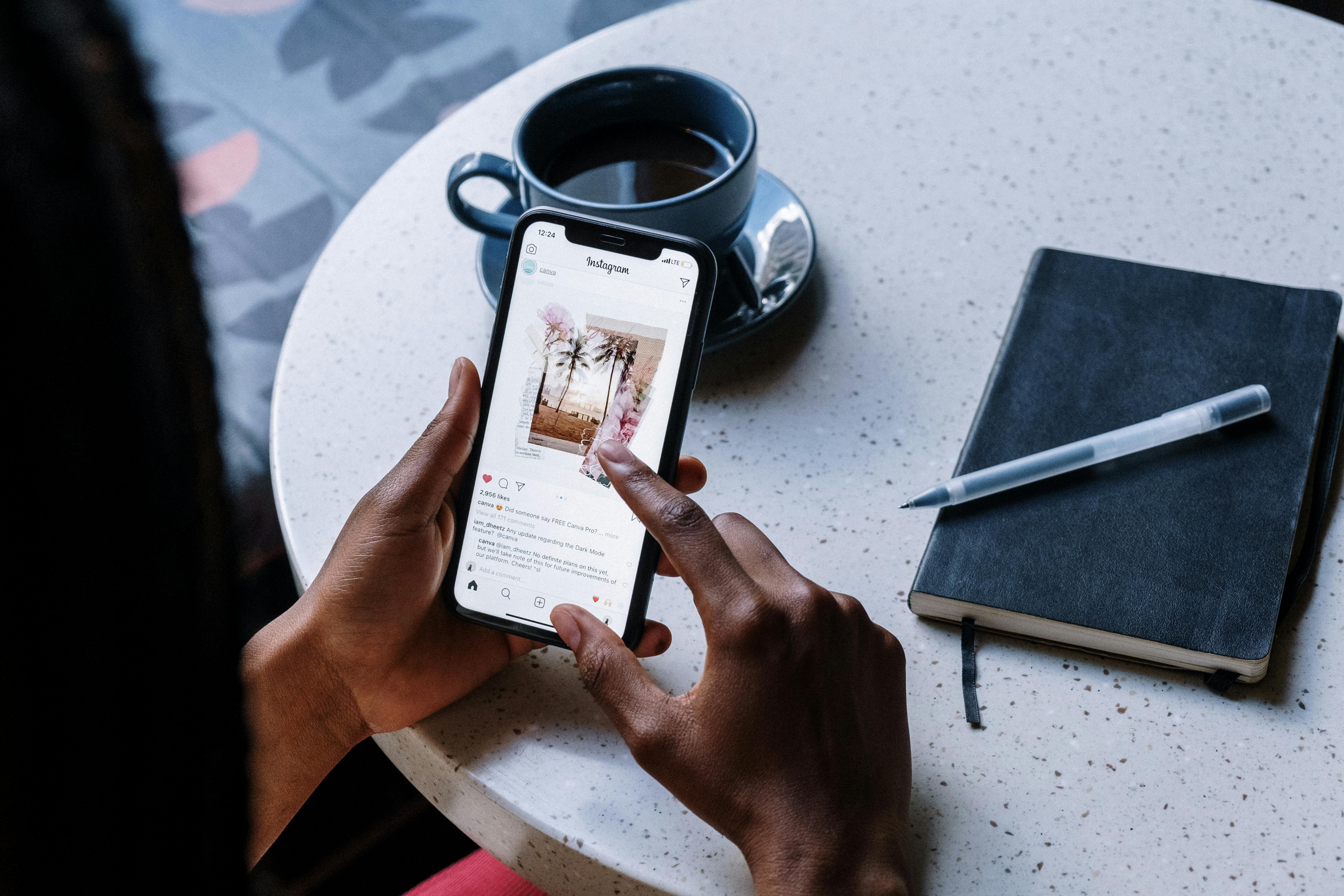If you have an iPhone, it is possible to turn off the extended network. This allows you to limit your data usage and reduce the amount of data you use when connected to a cellular or Wi-Fi network. Here are the steps to turn off extended network on your iPhone:To turn off extended network on an iPhone, go to Settings > Cellular > Cellular Data Options > Voice & Data. Then select “4G” or “LTE” and make sure the “Enable LTE” switch is set to the off position. You may also need to turn off the “Data Roaming” switch. Once these settings have been adjusted, your extended network should be turned off.
Understanding What is the Extended Network
The extended network is a concept that refers to the interconnectedness of different networks. It is a way of looking at networks from a global perspective and understanding how they interact with each other. The extended network can be thought of as a web of networks, where each individual network has its own set of rules and protocols, but they all still interact with each other to form a larger whole. It is important to understand the extended network concept because it can help you better understand how different networks communicate and interact with each other.
The extended network can also be used to create more efficient communication between different networks. By understanding how different networks interact, it becomes easier to create solutions that will improve the overall performance and efficiency of communication between them. This understanding can also help companies develop new strategies for creating better communication between their own internal networks as well as external ones.
Finally, understanding the extended network concept can help companies better understand the security implications of using different networks for their operations. By understanding how different networks interact and communicate with each other, it becomes easier to identify potential security flaws in these interactions and develop strategies for improving them. This is especially important for businesses that need to protect sensitive data or information from being exposed or compromised in any way.
Learn About the Benefits of Turning Off the Extended Network
The extended network is a great way to extend your home or office network. It allows you to connect multiple devices and networks together, giving you more control over your network and increased security. However, there are times when it may be beneficial to turn off the extended network. This article will explain why this may be a beneficial option for some users.
The main benefit of turning off the extended network is increased security. By shutting down the extended network, you are limiting access to your network from outside sources. This prevents unauthorized users from accessing your data or using your internet connection without permission. Additionally, you can also limit access from specific devices or networks that may be vulnerable to attacks from malicious users.
Another benefit of turning off the extended network is improved performance for connected devices. Devices that are connected directly to your router will have faster speeds than those connected via an extended network. This can be especially useful if you are streaming music or videos over your connection as the improved speeds will ensure a better quality streaming experience.
Finally, turning off the extended network can save you money on electricity bills as well as maintenance costs associated with setting up and running an extended network. It can also save time as it eliminates the need for setting up and configuring additional hardware and software on the network which can be time-consuming tasks.
In conclusion, turning off the extended network has many benefits for some users including increased security, improved performance for connected devices, and cost savings on electricity bills and maintenance costs. If these benefits sound appealing, then it may be worth considering shutting down your extended network in order to take advantage of them.
Step 1: Locate the Settings App
The first step to disabling your iPhone’s extended network is to locate the Settings App. This app can be found on the home screen of your iPhone and will be displayed as a gray icon with a gear symbol inside. Once you have located it, open the app to access the settings for your device.
Step 2: Select Wi-Fi
Once you are in the Settings App, you will need to select the Wi-Fi option. This option is usually located at the top of the list and can be accessed by scrolling down until you find it. Tap on this option to access all of your device’s Wi-Fi settings.
Step 3: Turn off Extended Network
Once you have accessed your device’s Wi-Fi settings, you will need to locate and turn off your extended network. To do this, tap on the toggle switch next to “Extended Network” and it should switch from green (on) to gray (off). Once this has been done, your extended network should now be disabled.
Step 4: Check for Successful Disablement
The last step is to check that your extended network has been successfully disabled. To do this, go back into your Wi-Fi settings and ensure that “Extended Network” is now greyed out or switched off completely. If it is still switched on or enabled, then repeat steps 1-3 until it has been successfully disabled.
Once you have completed these steps, your iPhone should no longer be connected to any extended networks and will only connect to networks that are within range of your device.
Changing Your Settings Manually
Changing your settings manually can be a great way to customize your device to better suit your needs. Many devices come with preset settings that may not be optimal for your specific usage. By manually changing the settings, you can ensure that you are getting the most out of your device.
To change the settings manually, first determine what type of settings you need to adjust. Different types of devices have different settings and you may need to research the specific device in order to find out what settings are available for it. Once you have identified the type of setting, look for the setting in the device’s user interface or menu system.
Once you have located the setting, simply adjust it according to your preferences. Some settings may require additional steps such as entering an activation code or selecting from a list of options. Once you have adjusted all the necessary settings, save them and restart your device in order for them to take effect.
Manually changing your device’s settings can help ensure that it is optimized for your particular needs. While this process may take some time and effort, it is worth it if you want to get the most out of your device. Keep in mind that some changes may not be reversible, so make sure that you are comfortable with any changes before committing to them.
Connecting to a Different Network
Connecting to a different network is a common problem that most people have to face at some point. Whether it’s connecting to your neighbor’s Wi-Fi or accessing a public hotspot, the process can be confusing and time consuming. Fortunately, there are some simple steps you can take to make the process easier.
First, you’ll need to determine what type of network you want to connect to. There are several types of networks available, each with its own set of features and security protocols. Once you’ve decided which one is right for you, you can begin the process of setting up the connection.
The next step is to gather the necessary information about the network. This includes the SSID (network name), encryption type (if any), and password (if any). Once you have all this information, it’s time to configure your device for the connection. Depending on your device and operating system, this may involve entering a few settings in your device’s settings menu or downloading an app for connecting to specific types of networks.
Finally, it’s time to attempt the connection. Make sure your device is in range of the network and enter any required credentials or passwords if prompted before attempting the connection. You should be able to connect within a few seconds if everything was entered correctly. If not, double-check your settings and try again until you get connected successfully.
By following these steps, connecting to a different network should be quick and easy!
Turning off the Wi-Fi Assist Feature on iPhone
Apple introduced a new feature for its iPhones called Wi-Fi Assist. This feature is designed to help you stay connected to the internet even when your Wi-Fi connection is weak. It does this by automatically switching to cellular data when the Wi-Fi signal is too weak. While this can be a useful feature, it can also cause unnecessary data usage and higher bills on your phone plan. To avoid this, you can turn off the Wi-Fi Assist feature on your iPhone.
To turn off the Wi-Fi Assist feature, open the Settings app on your iPhone and tap “Cellular”. Scroll down and tap “Wi-Fi Assist”. This will open a menu where you can toggle the switch to disable or enable the feature. When it is disabled, your iPhone will not automatically switch to cellular data when your Wi-Fi connection is weak.
You can also check which apps are using cellular data by tapping “Cellular Data” in the same menu. This will show you a list of all apps that have used cellular data in the past and how much data each app has used. You can then choose which apps you want to allow to use cellular data and which ones you want to block from using it.
By turning off the Wi-Fi Assist feature on your iPhone, you can help prevent unnecessary data usage and keep your phone bill from getting too high.
Resetting Your Network Settings on iPhone
If you’re having trouble connecting to a cellular or Wi-Fi network on your iPhone, resetting the network settings can often fix the issue. Resetting your network settings removes all remembered Wi-Fi networks and passwords, cellular settings and VPN settings. After resetting the network settings, your iPhone will automatically reconnect to available networks. Here’s how to reset your network settings on iPhone.
Go to Settings > General > Reset > Reset Network Settings. Enter your passcode if prompted, then tap Reset Network Settings to confirm. After a brief pause, your device will restart and the network settings will be cleared.
Note that you may need to reenter any previously saved Wi-Fi passwords after resetting the network settings on your device. Additionally, any stored VPN configurations you have set up will need to be reconfigured after resetting the network settings as well.
It is also recommended that you back up your device before resetting the network settings as it will delete any stored Wi-Fi passwords and other configurations stored on your device that are related to networking.
Conclusion
Turning off extended network on your iPhone is a simple process. First, you will need to open the Settings app and go to the Cellular section. Then, you will need to select ‘Cellular Data Network’ and find the option for ‘Enable LTE’. Lastly, switch the setting to ‘Off’ and your extended network will be disabled.
Although turning off extended network is an easy process, it’s important that you understand why you may want to do this. It can help you save battery life by limiting your phone’s access to 4G networks, as well as reducing your data usage if you are on a limited plan. It can also help improve signal strength in areas with poor coverage by limiting your phone’s access to higher speed networks.
By following these simple steps, you can easily turn off extended network on your iPhone and make sure that your battery life and data usage stay in check.