Picture this: your favorite music collection on a compact disc – a symphony of harmonies, melodies, solos, bridges, choruses, and verses that have always been your go-to comfort zone. But there’s only one problem – you can’t take them everywhere. Your iPhone is always in your pocket but sadly, it doesn’t have a CD slot. So how do you bridge this gap between the outdated technology of a disc and your modern, portable iPhone? Cue the power of iTunes: the software designed to transform your music consumption experience. This article is your ticket to seamlessly transport your treasured CD anthems straight into the heart of your iPhone. Get ready to bask in the harmony of past and present as we dive into the process of transferring music from CD to iPhone using iTunes. Buckle up for this musical journey!
Table of Contents
- Understanding the Basics: Transferring Music from CD to iPhone with iTunes
- Delving Deeper: Steps to Ripping CDs on iTunes
- Mastering the Art: How to Sync your iPhone with iTunes
- Practical Tips: Troubleshooting Common Problems During the Transfer
- Maximizing Music Transfer: Optimizing iTunes to Enhance your iPhone Music Experience
- Always Moving Forward: Keeping your iPhone Music Library Updated
- Digital Migration: Saying Goodbye to CDs and Embracing the iPhone Era
- Q&A
- In Conclusion

Understanding the Basics: Transferring Music from CD to iPhone with iTunes
Transferring music from a CD to your iPhone via iTunes may seem somewhat convoluted. However, once you understand the basics, you’ll see that it’s actually a straightforward process. Before beginning, ensure that you have the latest version of iTunes on your computer and a functioning CD drive.
To initiate, place your CD into the computer’s disc drive and open iTunes. A pop-up may ask you to import the CD automatically. If not, select the CD icon in the iTunes toolbar and choose to import CD. Importing conversion can be adjusted in the iTunes preference setting under general and import settings. You can select either AAC or MP3 encoder depending on your preference. Once the import is complete, plug your iPhone into your computer.
- Sync Entire Music Library: If you want all the music in your iTunes library, including the new CD, to sync to your iPhone, check the button next to “Sync Music” and the click on “Entire music library.”
- Sync Selected playlists, artists, albums, and genres: If you only want some music (including your CD) to be transferred, then, check the “Sync Music” box and the button next to “Selected playlists, artists, albums, and genres”. Then proceed to manually select the music you want from your iTunes library.
Finally, click the Sync button at the bottom and the songs will begin transferring. Wait as your iPhone syncs with your iTunes library. Once it’s complete, you’ll be able to access the CD’s songs on your iPhone like any other music files. Voila! You’ve successfully transferred music from your beloved CD to your handy iPhone.

Delving Deeper: Steps to Ripping CDs on iTunes
While ripping CDs might seem a task from yesteryears, it isn’t entirely extinct. It’s an excellent way to ensure that your old but gold collection doesn’t gather dust in some forgotten corner of your house. Plus, it’s simple! Here’s a step-by-step guide to familiarize you with the process.
Firstly, pop that treasure-laden music disc into your computer. Now, launch iTunes. If your settings are pre-set to automatically rip all inserted CDs, then you might just have to sit back and savour a cup of coffee while iTunes does all the work during this step. However, if this is your first time, don’t fret, we’ve got you covered:
- Go to the ‘Preferences’ menu: Navigate to ‘iTunes’ and then click on ‘Preferences.’ Further, choose the ‘General’ tab followed by ’Import Settings.’ Select ’AAC Encoder’ or ‘MP3 Encoder’ based on your preference.
- Set your import settings: Set your desired audio quality. Remember, the higher the quality, the larger the file size. It’s a delicate trade-off you have got to make!
- Start ripping: Now, click ‘OK’, and you’ll return to the iTunes main window. Here’s the exciting part; click ‘Import CD.’ After a duration that’s highly varied based on your disc and drive speeds, your tracks will appear neatly in your iTunes library, ready for playback anytime.
And there you go, a quick dive into the sometimes overlooked world of CD ripping in iTunes. Don’t let that music fade away; keep it alive with digital technology!

Mastering the Art: How to Sync your iPhone with iTunes
In our tech-fueled existence, mastering the nuance of synchronizing your iPhone with iTunes isn’t merely a convenience, it’s a quintessential skill. A dance of devices well-conducted can result in making your music library mobile, backing up key data, and ensuring your precious photographs are safe from accidental deletion. However, it can seem daunting if you’re unfamiliar with the choreographia of this digital exchange. Fear not! With the right guidance, you can tame these tech tasks as easily as learning a new dance move.
Firstly, open iTunes on your computer and ensure you are running the most recent version. Having outdated software can cause errors during the process. While in iTunes, plug your iPhone into your computer using a USB cable. Your device should pop up under Devices in the sidebar. If it doesn’t, try unplugging and reinserting your iPhone into the USB port. Once your iPhone appears in the sidebar, some options will appear in the main iTunes windows. These options include:
- Summary: This option includes information about your iPhone’s storage capacity, serial number, and backup data.
- Music: From here, you can choose to sync all music or selected playlists, artists, albums, and genres.
- Photos: This section allows you to sync photos from a selected folder on your computer.
- Apps: Use this option to manage the apps on your iPhone without having to use the touchscreen.
To initiate the iTunes and iPhone synchronization, press the Apply button, unplug your iPhone only after the sync is completed. Welcome to the harmonious world where your iPhone and iTunes software live in complete sync.

Practical Tips: Troubleshooting Common Problems During the Transfer
Navigating through the complex process of transfers can be challenging. We often face various hurdles, but with the right knowledge, you can easily overcome them. From connection issues to handling large files, these practical tips are designed to assist you in troubleshooting common problems during the transfer process.
1. Connection issues: Loss of connectivity during transfers can be a genuine roadblock. Always ensure that you are connected to a reliable and stable network. If your Wi-Fi connection is problematic, consider switching to a wired Ethernet connection. A simple reset or reboot of your router/modem may also be beneficial. If frequent disconnections are an issue, you might want to consider pausing the transfer process, resolving the connection issues, and then resuming the transfer.
2. Large files: Transferring large files can be time-consuming and often problematic. To mitigate issues, consider compressing the files beforehand. File compression not only reduces the size of the files but also decreases the transfer time. Several utilities, such as WinZip or WinRAR, can help you compress files. Additionally, consider splitting large files into smaller chunks for easy and error-free transfers.
3. File format compatibility: Ensure that the receiving system can support the format of the files being transferred. If not, you may need to convert them into a compatible format before initiating the transfer. There are numerous online tools and software available for file conversion.
4. Insufficient storage: Before initiating a data transfer, ensure that the receiving system has enough storage space. Insufficient storage space is a common culprit for interrupted or unsuccessful transfers. Always check and free up space if needed, before starting the transfer process.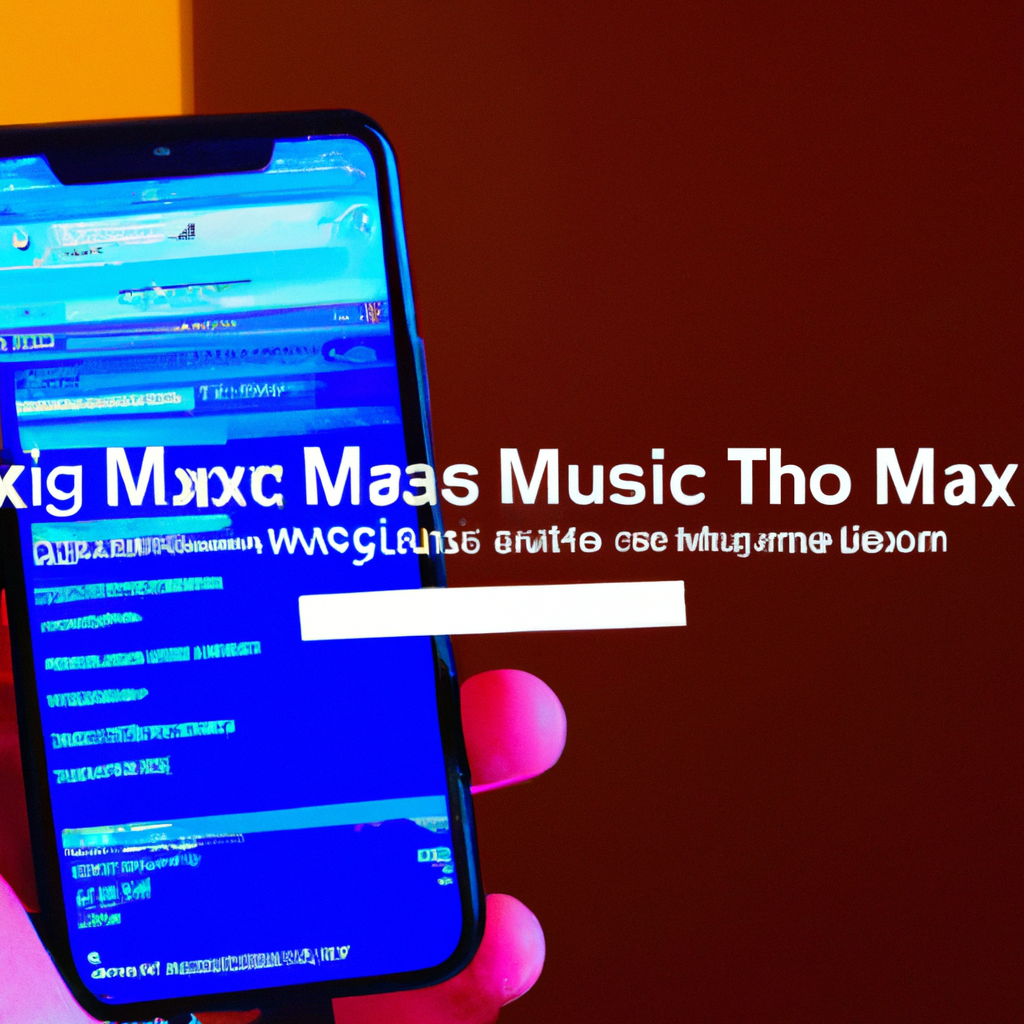
Maximizing Music Transfer: Optimizing iTunes to Enhance your iPhone Music Experience
If you’re a die-hard Apple supporter, it’s likely that you have a vast music library on your iTunes that you want on your iPhone. This process could be straightforward, but there are many tricks and tips that could undoubtedly catapult your iPhone music experience to a whole new level. Transferring your favorite tracks from iTunes to your iPhone doesn’t have to be a task – it can be a breeze. But, it doesn’t stop there; optimizing your sync settings can reap rich rewards, allowing you to enjoy your music the way you deserve.
Batch Selecting: When transferring your songs, you don’t have to do it one at a time. By holding down the control key (or command key on Mac), you can select multiple songs at once for a quicker transfer. Artwork Retrieval: Artwork plays a crucial role in the overall enjoyment of the album. If you’ve imported songs from CDs, they might not have their album artwork. Right-click on the song, select ‘Get Album Artwork,’ and voila, iTunes strives to find the correct artwork for you. Use Playlists: Organizing music into playlists can save you lots of scrolling time. Whether it’s mood-based, genre-based, or artist-based, you can quickly locate your go-to music. Sound Check: To avoid the hassle of adjusting the volume for each song, make sure to enable the ‘Sound Check’ option. This feature normalizes the sound of all the songs in your library, giving you consistent audio levels.

Always Moving Forward: Keeping your iPhone Music Library Updated
The frequency at which new music is produced and released these days is mesmerizing, making it effortless for your iPhone music library to become outdated quickly. As an iPhone user, the continuous pursuit for the freshest tunes can seem like an uphill battle. However, the technological advancements we have at our disposal today have provided us with numerous means to overcome this.
With downloadable music now being largely a thing of the past, due to the widespread popularity of streaming services, keeping your music library updated has never been easier. Simple tricks such as syncing your library periodically with iTunes, Apple Music, or Spotify, ensures that you will always be in tune with the latest hits. Playlist curation can also be a very effective method to keep your library blooming. As by following popular curators, you would indirectly have access to their picks of new music. Here is a quick list of steps you can take to ensure your library is always updated:
- Sync your library with your favourite music streaming service frequently.
- Follow influencers and playlist curators to discover new music.
- Utilize the ‘Discover Weekly’ or ‘New Music Friday’ playlists that services like Spotify provide.
- Collaborate on playlists with friends to broaden your musical horizons.
- Constantly explore genres you are unfamiliar with.
Remember, music is an ever-changing landscape, filled with hidden gems ready for discovery. So, be like music and never stop moving forward. Keep exploring, keep updating your library, and above all, keep your playlist grooving.

Digital Migration: Saying Goodbye to CDs and Embracing the iPhone Era
Technology has been the driving force of change for the better part of the last century, shaping and redefining our societies and culture in unprecedented ways. One of the most telling examples is the evolution of how we consume music. From vinyl records to cassette tapes, CDs, and ultimately, digital music, the way we listen to and share our favorite tunes has dramatically changed.
The move from CDs to iPhones represents more than just a shift in technology, it encapsulates the spirit of the digital age. When we used CDs, we were limited to a finite number of songs, typically no more than a couple of dozen. Anybody who wanted to enjoy a wide variety of music had to carry around a cumbersome booklet of disks. The advent of iPhones and digital music platforms revolutionized this process.
- We achieved storage efficiency – Thousands of songs can be stored on one device.
- We gained accessibility – We can stream any song, at any time, from anywhere.
- We explored personalization - Playlists can be curated to suit different moods, events, or preferences.
It’s been a thrilling journey, watching the translation from physical to digital, and as technology continues to evolve, so will our music listening habits.
Q&A
Q: I’m trying to transfer music from my CD to my iPhone. Can iTunes help me with this?
A: Yes, definitely! iTunes does allow you to import music from a CD and then sync it to your iPhone.
Q: Before we start, do I need any special equipment?
A: No special equipment is required apart from your CD, iPhone, a computer with a CD drive, and the latest version of iTunes installed.
Q: What’s the first step in this process?
A: Open iTunes and insert the CD into your computer’s CD drive. An “Audio CD” message should appear in iTunes with the option to ”Import CD”.
Q: What if I don’t see the “Import CD” option?
A: Don’t worry. If you don’t see the option, go to ‘File’ then ‘Add to Library’, and select the CD from there.
Q: After hitting the ’Import CD’ button, what should I do?
A: After clicking on ‘Import CD’, a small window will open. You need to select ‘Import Settings’ and then choose the file format you want your songs to be in. Usually, ‘AAC Encoder’ is a good choice.
Q: I’ve selected the AAC format and hit ‘OK’. What’s next?
A: iTunes will now start importing your music. This may take a few minutes, depending on the number of tracks on your CD.
Q: The songs are imported. How do I get them on my iPhone now?
A: Firstly, connect your iPhone to your computer. Your phone should appear as a button on the iTunes toolbar. Click on it.
Q: After clicking on my iPhone’s icon, where should I go?
A: Go into the ’Music’ tab and check the box that says ‘Sync Music’. Choose whether you want to sync your entire library or only selected songs, artists, or playlists.
Q: I’ve made my selection. What should I do now?
A: Then click ‘Apply’ or ‘Sync’ at the bottom right of the iTunes window. Your computer will then sync your music selections to your iPhone.
Q: How will I know when the transfer is complete?
A: You will see a ‘Done’ button appear once the transfer is complete. You can then click on it and eject your iPhone safely. Voila, your CD music is now on your iPhone!
Q: What if my iTunes doesn’t recognize my iPhone?
A: In this case, make sure you’ve got the latest version of iTunes. If that doesn’t solve the issue, you may need to check your USB connections or try a different USB port.
Closing Remarks
And thus, our digital odyssey comes to its finale, chasing melodies from the realm of the physical into the ethereal realm of bytes and bobs, of pixels and gigabytes. We ventured together from the scenic landscapes of CD tracks, across the bridge of iTunes, and moored safely in the harbor of your iPhone. It might have seemed like a daunting task, yet with every click, drag and sync, we demonstrated it to be as harmonious as the sweetest symphony. Now your music, like an intrepid voyager, is ever ready to accompany you on your daily adventures, to dance on the rollercoaster of emotion or to provide a harmonious background score to life’s quiet moments. Yours is the magic to control. Happy listening!

