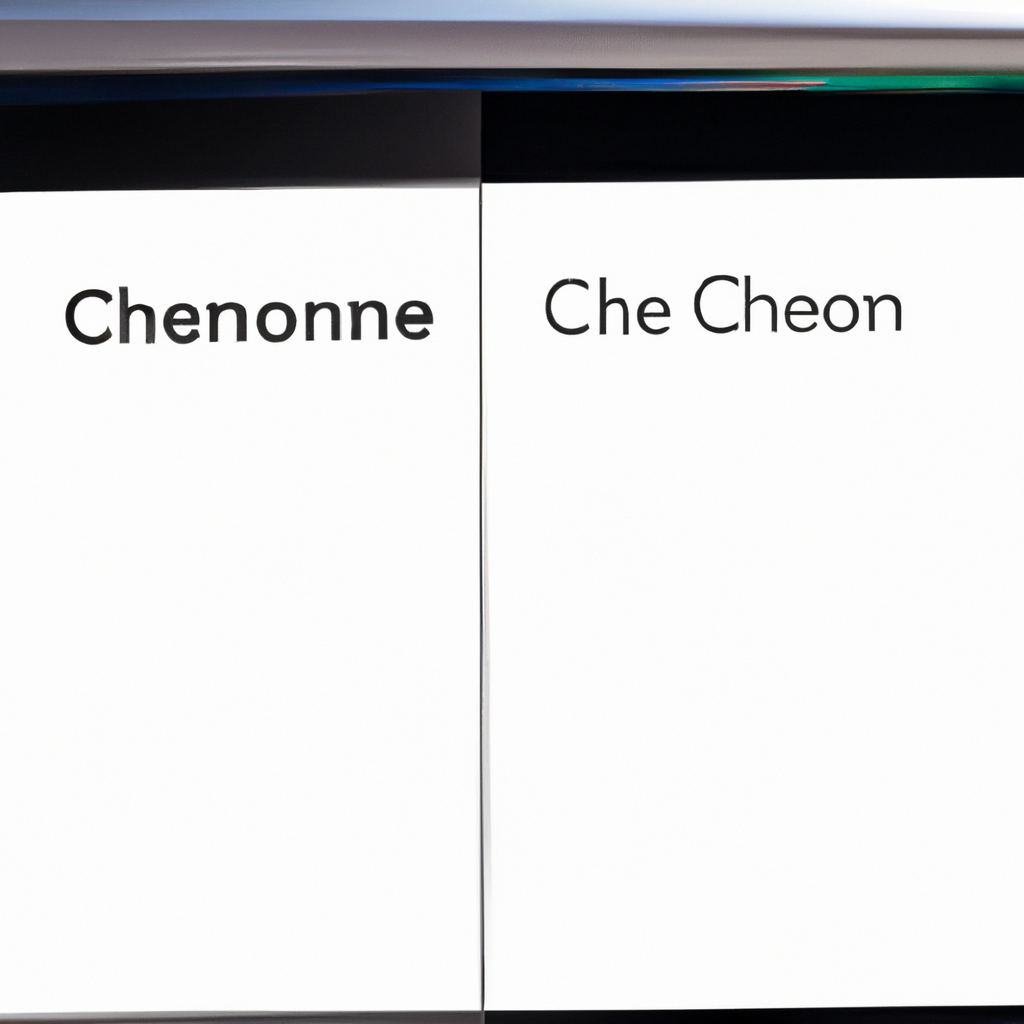Unleashing the power of seamless connectivity, the marriage between Apple and Google has sparked curiosity among tech enthusiasts and users alike. Have you ever found yourself daydreaming about magically mirroring your iPhone’s screen onto your trusty Chromebook, ushering in a new era of productivity and convenience? Well, dear reader, the time for dreaming is over, for we have ventured into uncharted territory to unravel the secret of how to screen mirror your iPhone to a Chromebook. Grab your devices, fasten your seatbelts, and prepare to embark on this exciting journey of technological wizardry! In this article, we will guide you through the intricacies of this seemingly supernatural feat with our step-by-step instructions, ensuring that you can effortlessly mirror your iPhone’s vibrant wonders onto your Chromebook canvas. So, let us break the shackles of device limitations and embrace the harmonious union of Apple and Google as we unveil the secrets to screen mirroring heaven!
Table of Contents
- Introduction: Understanding the Compatibility and Benefits of iPhone Screen Mirroring to Chromebook
- Exploring Built-in Solutions: Step-by-Step Guide to Screen Mirror iPhone to Chromebook
- Third-Party Apps: Discovering Powerful Tools for Seamless iPhone Screen Mirroring on Chromebook
- Optimizing the Experience: Tips and Tricks to Enhance iPhone Screen Mirroring on Chromebook
- Troubleshooting Common Issues: Resolving Challenges when Screen Mirroring iPhone to Chromebook
- Q&A
- Wrapping Up
Introduction: Understanding the Compatibility and Benefits of iPhone Screen Mirroring to Chromebook
Are you an iPhone user who just purchased a Chromebook and wondering how to mirror your screen seamlessly? Look no further! In this article, we will delve into the fascinating world of iPhone screen mirroring on Chromebook, understanding its compatibility, and discovering the array of benefits it brings.
Compatibility: One of the most remarkable aspects of iPhone screen mirroring to Chromebook is its exceptional compatibility. With the advancements in technology, Apple has made iPhone screen mirroring accessible and hassle-free for Chromebook users. Whether you own the latest iPhone model or an older version, rest assured that you can effortlessly mirror your device onto your Chromebook’s expansive screen without any compatibility issues.
Exploring Built-in Solutions: Step-by-Step Guide to Screen Mirror iPhone to Chromebook
When it comes to screen mirroring your iPhone to a Chromebook, the built-in solutions provided by Apple and Google make the process a breeze. Follow this step-by-step guide and discover how easy it is to cast your iOS device onto your Chromebook screen.
We begin by enabling AirPlay on your iPhone. Simply navigate to the Control Center and tap on the Screen Mirroring icon. Select your Chromebook from the list of available devices, and voila! Your iPhone’s screen will now be mirrored on your Chromebook, allowing you to enjoy your favorite apps, games, and media on a larger display.
If you prefer using Google’s built-in solution, Chrome Remote Desktop is the way to go. Install this handy extension from the Chrome Web Store on both your iPhone and your Chromebook. Once installed, open the app on your iPhone and tap on your Chromebook’s name under My Computers. Authenticate the connection, and within seconds, your iPhone screen will be mirrored on your Chromebook, offering seamless navigation between devices.
Exploring the built-in solutions provided by Apple and Google offers a convenient and hassle-free way to screen mirror your iPhone to a Chromebook. Get ready to enjoy your favorite content on a larger screen and explore a whole new level of productivity with this simple yet powerful feature.
- Simplicity: Built-in solutions eliminate the need for third-party apps or additional hardware, making the process straightforward.
- Compatibility: Both AirPlay and Chrome Remote Desktop work seamlessly between iPhones and Chromebooks, ensuring a wide range of iOS and Chrome OS versions are supported.
- Enhanced Experience: By mirroring your iPhone screen to a Chromebook, you unlock the potential to enjoy apps and media on a larger display, providing a more immersive experience.
Whether you choose to use AirPlay or Chrome Remote Desktop, the steps described above enable you to effortlessly screen mirror your iPhone to a Chromebook. Dive into this exciting world of connectivity and make the most out of the devices you already own.
Third-Party Apps: Discovering Powerful Tools for Seamless iPhone Screen Mirroring on Chromebook
Are you an iPhone user who has always wished for a seamless way to mirror your device’s screen on a Chromebook? Look no further! Thanks to the plethora of third-party apps available today, you can now effortlessly mirror your iPhone to your Chromebook and unlock a world of possibilities. These apps provide powerful tools and features that make the mirroring experience a breeze, allowing you to seamlessly navigate through your iPhone content on a bigger screen.
One of the standout third-party apps for iPhone screen mirroring is **AirServer**. Impressively, AirServer not only mirrors your iPhone’s screen but also supports streaming in high definition and even allows for multiple device connections simultaneously. With its user-friendly interface and compatibility with popular Chromebook models, AirServer enables you to showcase your photos, videos, presentations, and even games on a much larger display effortlessly. Another noteworthy choice is **LonelyScreen**, a versatile app that not only facilitates wireless mirroring but also offers additional features such as screen recording and the ability to annotate on the mirrored screen. Whether you’re a student, professional, or simply looking to enjoy iPhone content on a larger screen, these third-party apps provide seamless and efficient solutions for successful iPhone screen mirroring on your Chromebook.
Optimizing the Experience: Tips and Tricks to Enhance iPhone Screen Mirroring on Chromebook
When it comes to enhancing your iPhone screen mirroring on Chromebook, there are a variety of tricks and tips that can take your experience to the next level. By optimizing your settings and exploring hidden features, you can enjoy seamless mirroring and make the most out of your device. Here are some creative ways to enhance your iPhone screen mirroring on Chromebook:
1. Customize your display: Tailor your screen mirroring experience by adjusting the display settings on your Chromebook. Experiment with different resolutions, screen ratios, and color calibration to find the perfect balance that suits your preferences.
2. Utilize keyboard shortcuts: Save time and effort by taking advantage of handy keyboard shortcuts. Pressing “Ctrl + Alt + N” will switch between mirrored screens, while “Ctrl + Alt + F” will allow you to toggle full-screen mode effortlessly.
3. Enable Do Not Disturb mode: Avoid interruptions during your iPhone screen mirroring session by activating the Do Not Disturb mode on your device. This ensures that you won’t be disturbed by incoming notifications or calls, allowing for a more immersive and uninterrupted experience.
4. Connect via Lightning cable: While wireless mirroring is convenient, connecting your iPhone to your Chromebook using a Lightning cable can provide a more stable and reliable connection. This is particularly useful when you’re mirroring high-resolution content or engaging in activities that demand a strong and seamless link.
5. Explore third-party apps: Expand your mirroring capabilities by exploring various third-party apps available for Chromebook. These apps offer additional features, such as screen recording, advanced mirroring options, and even the ability to stream and share content with friends and colleagues.
By implementing these tips and tricks, you can optimize your iPhone screen mirroring experience on Chromebook and unlock a world of possibilities. Experiment, explore, and make the most out of your device!
Troubleshooting Common Issues: Resolving Challenges when Screen Mirroring iPhone to Chromebook
Screen mirroring your iPhone to a Chromebook can be a convenient way to share your device’s screen with a larger audience or simply extend it for a more immersive experience. However, like any technology, it can encounter some challenges along the way. Here are a few common issues you may face and some troubleshooting tips to help you overcome them:
- Connectivity problems: If you’re having trouble establishing a stable connection between your iPhone and Chromebook, try the following steps:
- Ensure both devices are connected to the same Wi-Fi network.
- Restart your Wi-Fi router and both devices to refresh their connections.
- Update your iPhone and Chromebook to the latest software versions.
- Disable any VPN or proxy settings that might interfere with the connection.
- Audio or video lag: If you notice a delay between what you do on your iPhone and what appears on the Chromebook’s screen or experience issues with audio syncing, consider the following troubleshooting steps:
- Make sure both devices are close to each other to minimize signal interference.
- Close any unnecessary apps running in the background of both devices to improve performance.
- Enable the “Airplane Mode” on your iPhone and then turn it off to reset the wireless connection.
- Reduce the resolution or quality of the mirrored content on your iPhone.
By following these troubleshooting tips, you can overcome common challenges and enjoy a seamless screen mirroring experience from your iPhone to a Chromebook. Should you encounter any other issues, it’s recommended to consult the respective device’s user manual or seek assistance from the manufacturer’s support team.
Q&A
Q: Bored of watching your favorite movies and TV shows on a tiny iPhone screen? Want to enjoy them on your big, immersive Chromebook display instead? We’ve got you covered! Here’s a creative Q&A guide on how to screen mirror your iPhone to a Chromebook.
Q: Can I mirror my iPhone screen to a Chromebook?
A: Absolutely! While it may seem like a challenging task, mirroring your iPhone screen to a Chromebook is quite possible and easier than you think.
Q: What are the prerequisites for screen mirroring?
A: To screen mirror your iPhone, make sure you have a compatible Chromebook and an iPhone running iOS 11 or later. It’s also essential for both devices to be connected to the same Wi-Fi network.
Q: Is there a specific app I need for screen mirroring?
A: Fortunately, no additional apps are required for this process. The built-in screen mirroring feature on your iPhone and the Chrome browser on your Chromebook will do the trick.
Q: How do I enable screen mirroring on my iPhone?
A: First, swipe down from the top right corner of your iPhone screen to open the Control Center. Then, tap the “Screen Mirroring” or “AirPlay” option. Finally, select your Chromebook from the list of available devices.
Q: I can’t find the screen mirroring option on my iPhone!
A: Don’t panic! Ensure that your iPhone and Chromebook are using the same Wi-Fi network. If the option is still missing, try restarting both devices and make sure your iOS is updated to the latest version.
Q: How do I connect my Chromebook to the mirrored screen?
A: Once you’ve successfully enabled screen mirroring on your iPhone, your Chromebook will display a notification with the name of your iPhone. Simply click on the notification and allow the connection.
Q: Can I control my iPhone from the Chromebook while screen mirroring?
A: Unfortunately, screen mirroring is primarily for displaying your iPhone screen on the Chromebook. To control your iPhone, you’ll still need to interact with it directly.
Q: What if I experience lags or delays during screen mirroring?
A: If you encounter any performance issues, ensure that both your iPhone and Chromebook are running the latest software updates. Additionally, try reducing network congestion by disconnecting other devices from your Wi-Fi network.
Q: Can I mirror audio as well, or just the screen?
A: Yes, you can mirror both audio and video while screen mirroring your iPhone. So, sit back, relax, and enjoy the complete audio-visual experience on your Chromebook.
Q: Any tips or tricks to enhance the screen mirroring experience?
A: Of course! To optimize your screen mirroring experience, make sure both your iPhone and Chromebook are fully charged or connected to a power source. Dim your iPhone screen for better battery life, and adjust the Chromebook screen brightness to suit your preference.
Q: Is there anything else I should know about screen mirroring my iPhone to a Chromebook?
A: Remember, screen mirroring is a one-way connection that allows you to view your iPhone screen on the larger Chromebook display. It’s not meant for file transfers or two-way interaction between devices.
Now that you have the secret sauce, go ahead and mirror your iPhone screen to the Chromebook—prepare yourself for a mesmerizing viewing experience!
Concluding Remarks
In the vast ocean of technology, the ability to effortlessly bring together different devices and platforms is akin to discovering a hidden treasure. Now that you have successfully learned how to screen mirror your iPhone to your trusty Chromebook, you hold the key to a world of endless possibilities!
With a tap of a button, your Chromebook effectively transforms into a window to your iPhone, allowing you to seamlessly experience the best of both worlds. Enjoy the crisp display of your beloved iPhone apps, photos, and videos on the bigger screen of your Chromebook, while reveling in the convenience of a full-fledged keyboard and mouse.
From productivity to entertainment, this newfound superpower opens doors to uncharted realms. Wave goodbye to squinting at your phone screen as you effortlessly edit documents, deliver captivating presentations, or indulge in immersive gaming sessions. The boundaries between your cherished Apple world and the versatile realms of Chrome OS have been artfully blended, thanks to your screen mirroring prowess.
Remember, this empowering knowledge doesn’t simply end at mirroring – it’s a gateway to endless discoveries. Embrace the opportunity to explore the vast array of applications, creative collaborations, and the wonders that await in the digital universe. Your Chromebook, acting as a loyal companion, stands ready to complement your iPhone’s abilities, further enriching your digital journey.
So, go forth and conquer the boundaries of technology! Share this newfound knowledge with friends, family, or anyone in need of a digital breakthrough. And as you embark on this exciting adventure, never forget the transformative power of bridging devices to create a symphony of possibilities.
In the ever-evolving world of technology, the harmony between your iPhone and Chromebook is just the beginning. With each step you take, harmonizing different devices, platforms, and ecosystems, you become a true maestro of the digital realm. Dream, innovate, and let your imagination soar – for the untapped potential of the technological symphony awaits your command.