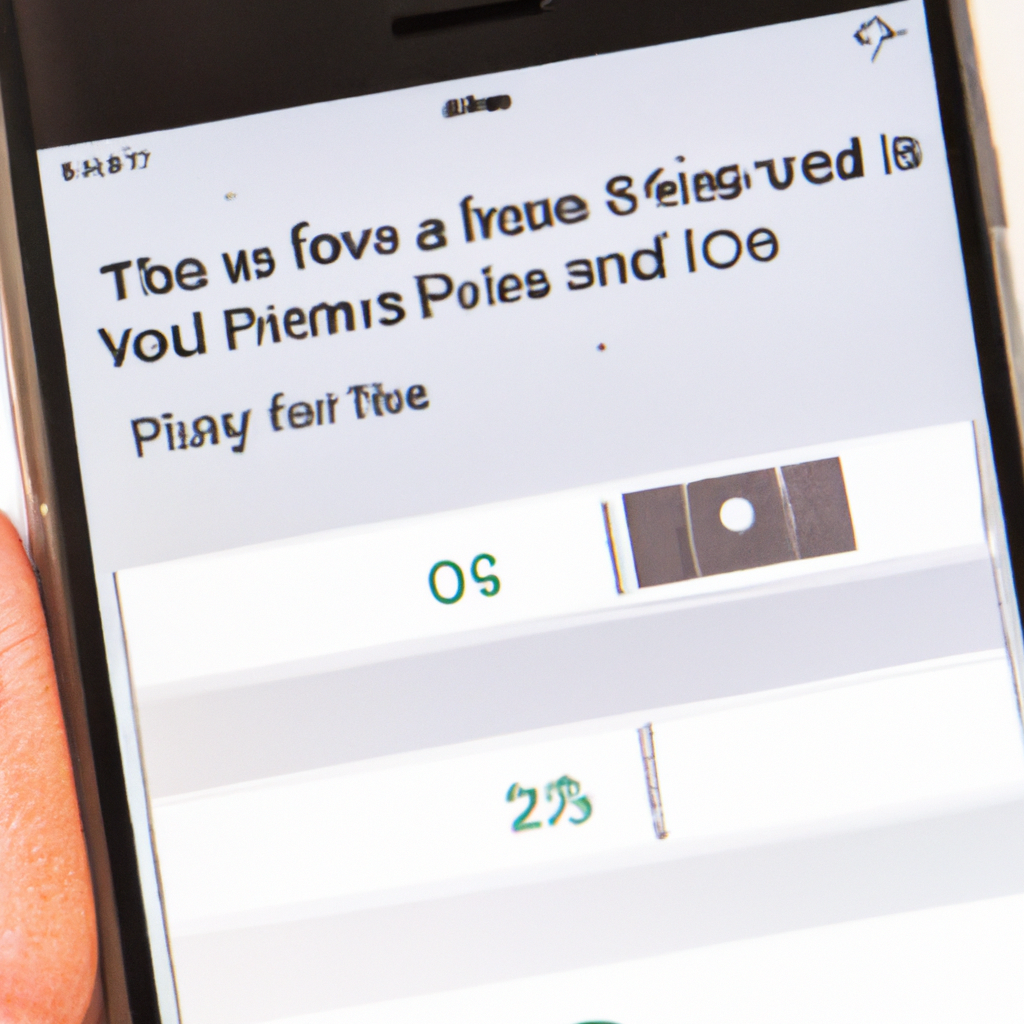Unleash your inner iPhone virtuoso as we delve into the art of saving files to the cherished realm of our iPhone photos app. Ever found yourself fumbling between apps only to be met with frustration when attempting to preserve a precious document or image? Fear not! In this enlightening guide, we will unveil the hidden secrets, the unsung heroes, and the simple steps that will transform your iPhone experience, paving the way to effortlessly saving files to your beloved photo gallery. Whether it’s a memorable screenshot, a crucial PDF document, or an awe-inspiring artwork, join us as we embark on a journey to unlock the mystical powers of your iPhone and master the art of saving files to photos like never before. So, gather your digital treasures, brace yourself for a touch of enchantment, and let us embark on this transformative expedition together.
Table of Contents
- Different Methods to Save a File to Photos on Your iPhone
- Exploring the In-Built iOS Options for Saving Files to Photos
- Utilizing Third-Party Apps to Save Files Directly to Your iPhone’s Photos
- Understanding the Process of Saving Photos from Apps to Your iPhone
- Mastering the Art of Organizing and Categorizing Files in the Photos App
- Tips and Tricks for Efficiently Saving and Managing Files in Photos on iPhone
- Q&A
- The Way Forward

Different Methods to Save a File to Photos on Your iPhone
One of the simplest ways to save a file to your Photos on iPhone is by using the “Save Image” option. This method works perfectly if you come across an interesting image while browsing the web or using social media apps. All you need to do is tap and hold the image, and a menu will pop up. From there, select “Save Image” and voila! The image will be saved to your Photos, ready to be accessed anytime you want.
Another handy method to save files to your iPhone’s Photos is by using the share function. Whether it’s a photo, video, or document, this method allows you to save a wide variety of files effortlessly. Simply open the file you want to save, and locate the share button (usually indicated by a square with an arrow pointing upward). Tap on it, and a range of options will appear. Scroll through the options until you find the “Save Image” or “Save to Photos” button, and tap on it. The file will be saved right into your iPhone’s Photos, ready to be organized and shared at your convenience.
To sum up, there are various methods available to save files to the Photos app on your iPhone. Whether it’s the easy “Save Image” option or utilizing the share function, managing and accessing your saved files becomes a breeze. So the next time you stumble upon a captivating image or need to keep important documents handy, go ahead and give these methods a try!
Exploring the In-Built iOS Options for Saving Files to Photos
One of the many incredible features that iOS offers is the ability to seamlessly save files directly to your Photos app. Gone are the days of tediously navigating through file directories or searching for third-party apps – iOS has you covered! With just a few taps, you can effortlessly store a wide range of file types to keep them at your fingertips.
Firstly, let’s talk about documents. Whether it’s a PDF, Word document, or Excel spreadsheet, iOS allows you to save these files directly to your Photos app. Simply select the file in your preferred document viewer and tap the share button. From there, choose “Save to Photos” and voilà! Your document is now neatly stored alongside your cherished photos. With this nifty feature, you can easily access important files on the go, without the hassle of searching through countless folders.
Furthermore, iOS also supports saving audio files to your Photos app. That’s right, you can now keep your favorite podcast episodes or memorable voice recordings in the same place as your treasured photos. Simply navigate to the audio file of your choice, tap the share button, and select “Save to Photos”. It’s as easy as that! Whether it’s a catchy tune or a motivational podcast, having all your audio files conveniently located in one app allows for a seamless and organized media experience. So go ahead, explore the wonders of iOS, and make the most of the built-in options for saving files to Photos!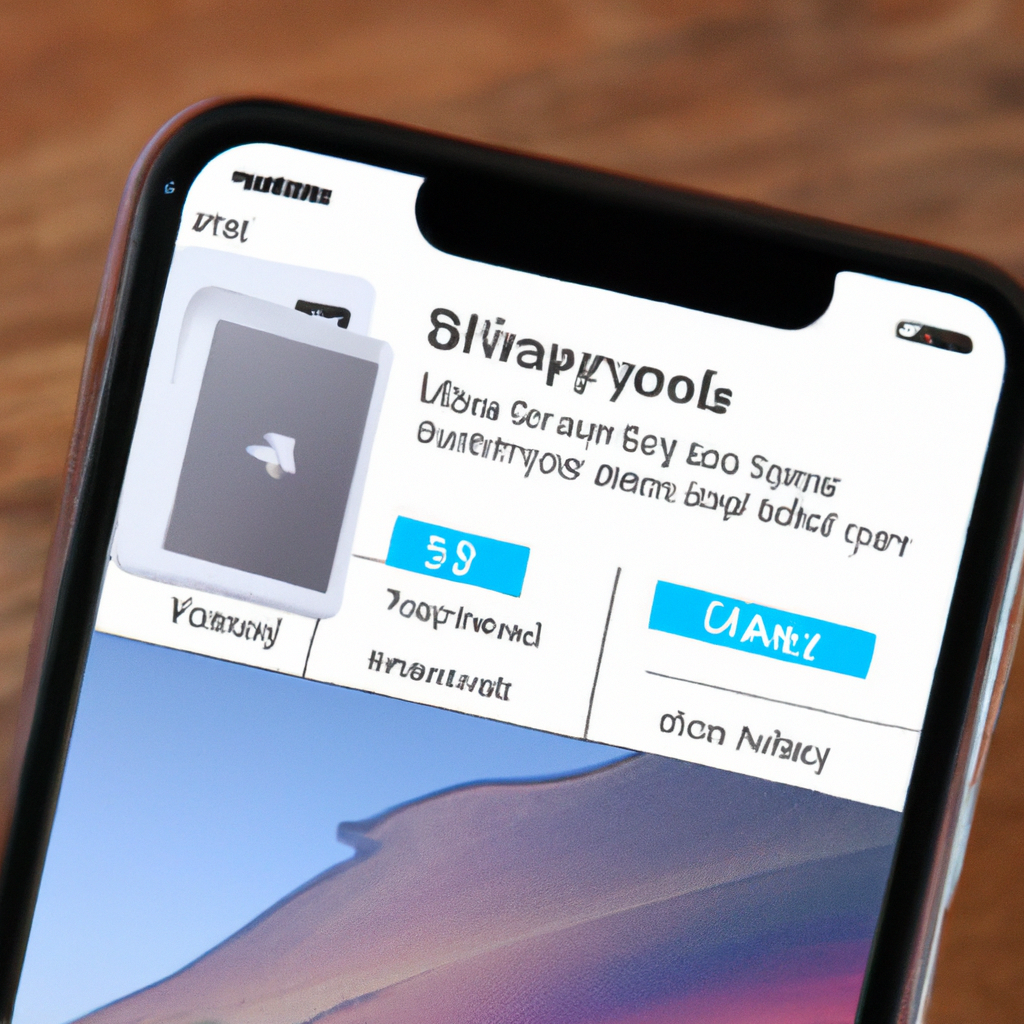
Utilizing Third-Party Apps to Save Files Directly to Your iPhone’s Photos
When it comes to saving files directly to your iPhone’s Photos, there’s no shortage of third-party apps that can simplify the process. These apps offer a range of features and functionalities to enhance your file management experience. Here are a few top-rated options to consider:
1. Documents by Readdle: This all-in-one document viewer, manager, and file transfer app allows you to save files from various sources directly to your Photos app. With its user-friendly interface and powerful features, you can easily sync documents from your computer, cloud storage services, or even download files from the web. Plus, Documents supports a wide range of file formats, making it versatile and accommodating for your diverse needs.
2. PhotoSync: If you’re looking for a seamless way to transfer files, be it photos, videos, or documents, from your computer to your iPhone’s Photos, PhotoSync is an excellent choice. This app provides a simple and efficient wireless transfer process, allowing you to select the files you want to save directly to your iPhone. PhotoSync also offers automatic background synchronization, ensuring your files are always up to date.
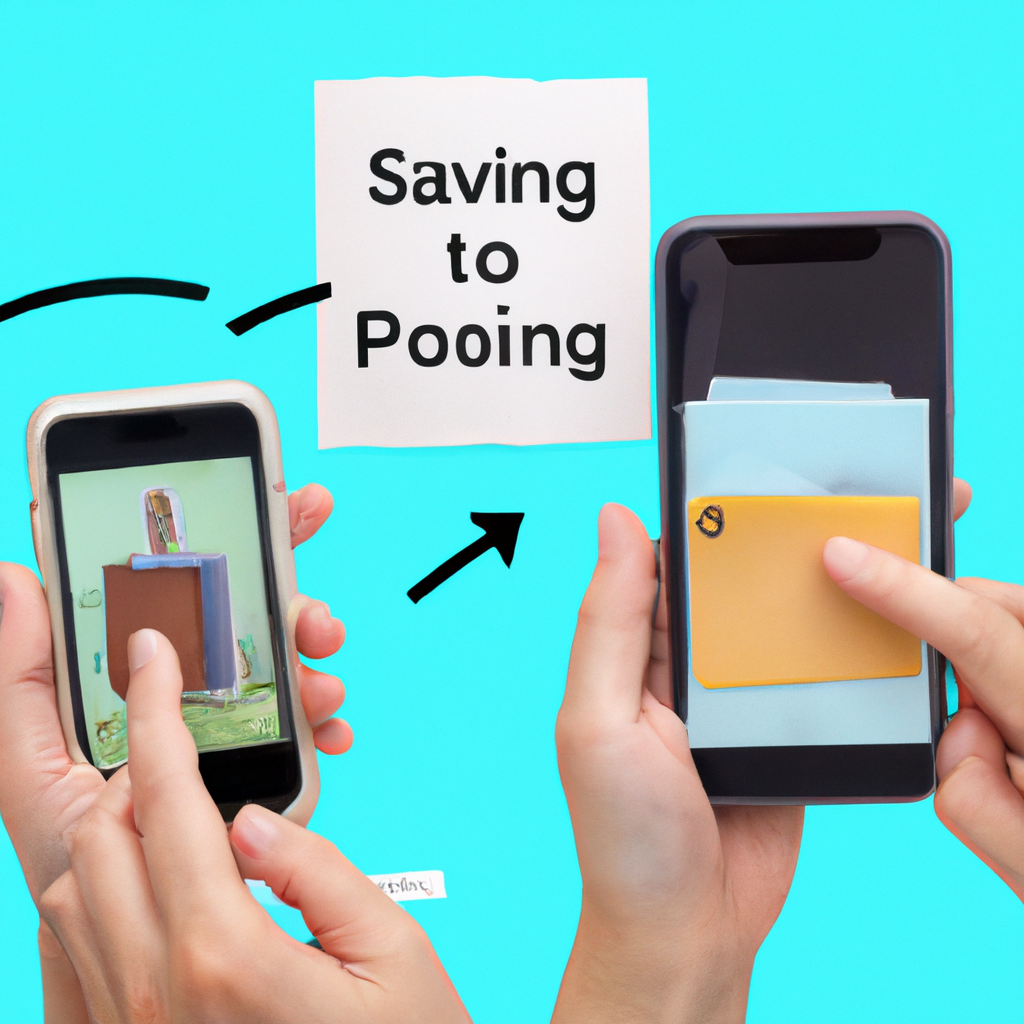
Understanding the Process of Saving Photos from Apps to Your iPhone
When it comes to saving photos from apps to your iPhone, it’s essential to grasp the process to make your device a personal gallery of memories. Whether you want to save funny memes, inspiring quotes, or breathtaking landscapes, follow these simple steps to ensure a hassle-free experience:
- Explore the App’s Photo-Saving Functions: Apps are packed with features, and many offer unique ways to save photos. Some provide a simple ”Save” button, while others allow you to long-press on an image to reveal additional options. Take your time to navigate through the app and uncover all the saving possibilities.
- Customize Your Collection: Don’t limit yourself to the standard photo album. Create themed albums to categorize your saved images. From “Adorable Animal Moments” to “Inspirational Wanderlust,” let your creativity flow. To do so, simply tap on the “Albums” tab within the Photos app, then select the ”+” icon to add a new album. Give it a catchy name and start dragging your saved photos in.
The process of saving photos from apps to your iPhone could differ depending on the app you’re using, but these general guidelines will work as a compass on your photo-saving journey. Remember to explore the app, discover its unique saving features, and organize your collection into personalized albums. With these insights, your iPhone will no longer be just a phone but a delightful sanctuary of your favorite images.
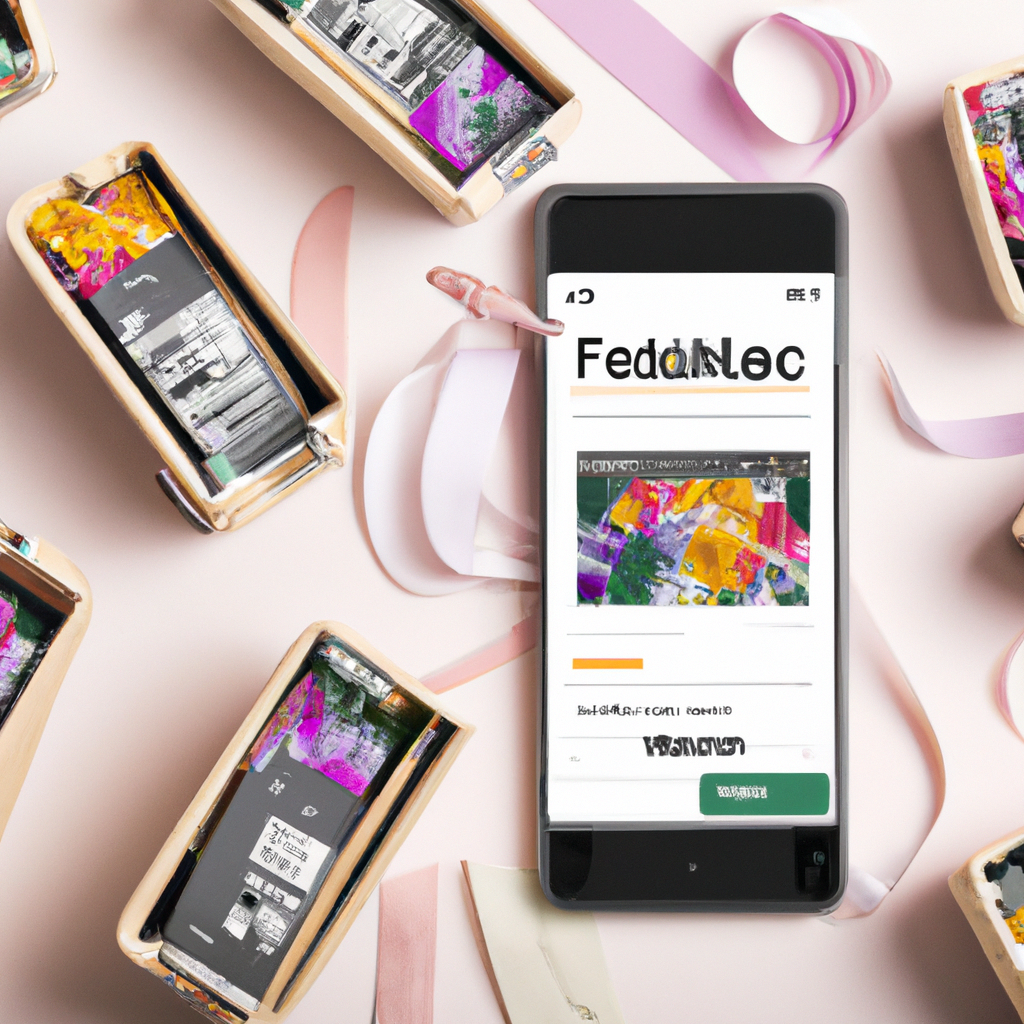
Mastering the Art of Organizing and Categorizing Files in the Photos App
Organize and Categorize Your Photos with the Photos App
Are you tired of scrolling through a never-ending stream of photos every time you are looking for a specific image? Say goodbye to the chaos and embrace the art of organizing and categorizing your files using the powerful features of the Photos app. With a few simple tricks, your photo library will become a well-structured masterpiece that you can easily navigate and enjoy.
Create Albums: Albums are an excellent way to group related photos together. Whether it’s a collection of breathtaking landscapes from your recent vacation or a compilation of adorable pet pictures, albums allow you to quickly access specific sets of images without scrolling endlessly. Embrace your creativity and create albums for different occasions, themes, or people, making it a breeze to find what you’re looking for whenever the need arises.
Add Tags: Tags are like keywords that help you organize your photos based on different criteria. Whether you want to tag photos by location, event, or even by the people in the picture, adding relevant tags will make it effortless to find specific images later on. Simply search for a tag, and the Photos app will display all the photos associated with that particular keyword, saving you time and frustration.
Utilize Smart Folders: Smart Folders are a game-changer when it comes to organizing photos. Instead of manually sorting through your entire library, let the Photos app do the work for you. Smart Folders automatically gather photos based on criteria you specify, such as date, location, or even facial recognition. Let this intelligent feature take the burden off your shoulders while still keeping your photos neatly categorized.
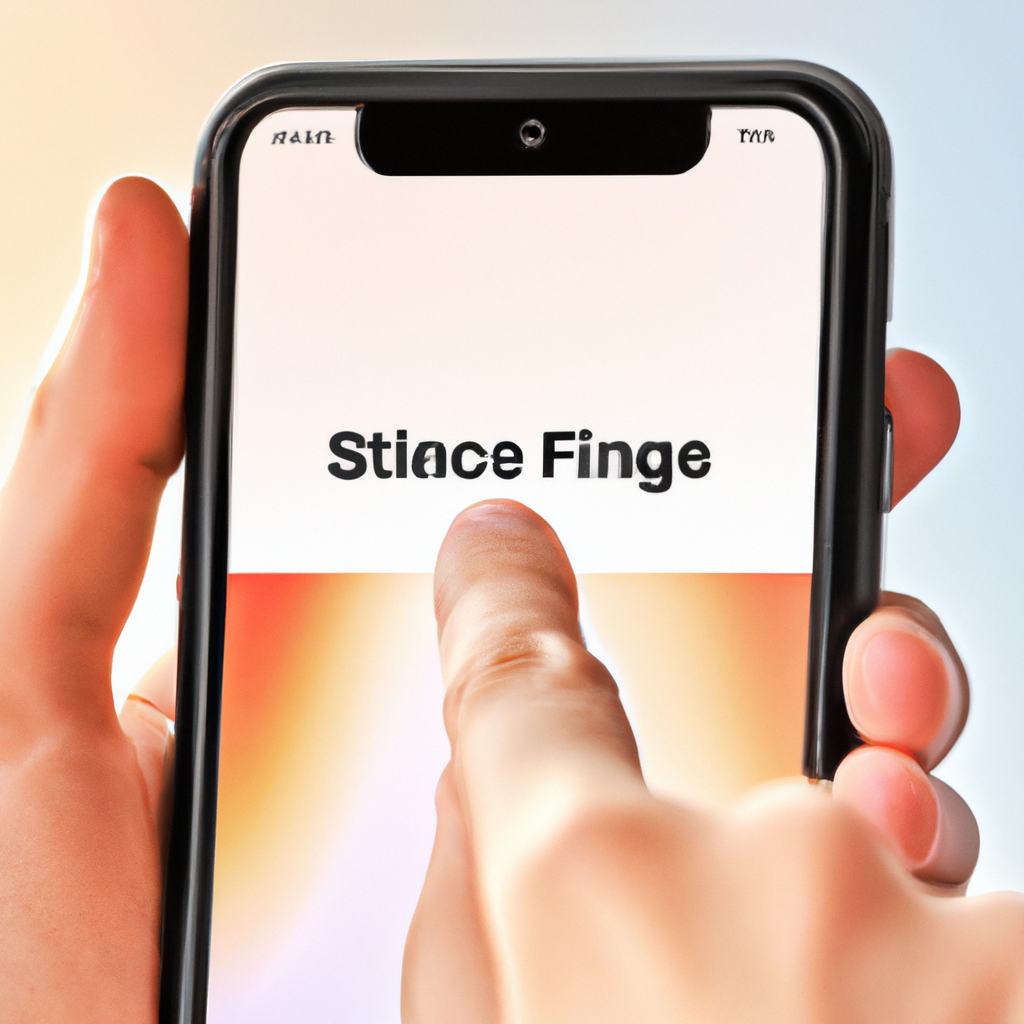
Tips and Tricks for Efficiently Saving and Managing Files in Photos on iPhone
Tips and Tricks for Maximizing Efficiency in File Management on iPhone
Efficiently organizing and managing your files in Photos on your iPhone can save you both time and frustration. Whether you are a professional photographer or just love capturing precious moments, these tips and tricks will help you streamline your file management process, keeping your photo library organized and easily accessible.
1. Create Albums: Sorting your photos into albums is a fantastic way to categorize and group similar images together. Whether it’s a collection of breathtaking sunsets or adorable pet photos, albums allow for easy retrieval and navigation of your most cherished memories.
2. Utilize Tags: Tags are a handy feature that allows you to add relevant keywords or labels to your photos. By adding descriptive tags, you can quickly search for specific images by typing in a keyword, saving you precious time trawling through your entire library.
Q&A
Q: Can I save a file directly to my iPhone’s Photos app?
A: Absolutely! Saving files to the Photos app on your iPhone is a breeze.
Q: How can I save a file to my iPhone’s Photos app?
A: To save a file to your Photos app, simply follow these steps:
Q: Step 1: What types of files can I save to the Photos app?
A: The Photos app primarily supports image and video file formats. So, if you have a photo or a video you’d like to save, you’re in luck!
Q: Step 2: How do I find the file I want to save on my iPhone?
A: You can locate the file you want to save in a number of ways. It could be in your email, a messaging app, or even a cloud storage platform like Dropbox or iCloud Drive.
Q: Step 3: Once I’ve found the file, what do I do?
A: Open the file you wish to save by tapping on it. This will allow you to view the file’s content.
Q: Step 4: How do I save the file to my Photos app?
A: Once you’re viewing the file, tap on the share icon (usually represented by a box with an arrow pointing upward). This will open the sharing options for the file.
Q: Step 5: What should I look for in the sharing options?
A: Among the various sharing options, you’ll find an option labeled “Save Image” or “Save Video.” Tap on this option to save the file directly to your Photos app.
Q: Step 6: Is there anything else I need to do after tapping ”Save Image”?
A: After tapping “Save Image,” your iPhone will quickly process the file and save it to your Photos app. You’ll see a confirmation message once the process is complete.
Q: Step 7: How can I access the saved file in my Photos app?
A: To access the file you just saved, open the Photos app on your iPhone. You can find it on your home screen, typically represented by a flower icon. From there, navigate to the “Albums” tab, and you should see your saved file in the “Camera Roll” or “Recently Added” album.
Q: Can I now share the saved file with others?
A: Absolutely! Now that you’ve saved the file to your Photos app, you can easily share it with others via text message, email, or even on social media platforms.
Q: Is there a way to organize my saved files in the Photos app?
A: Yes, you can create albums within the Photos app to help organize your saved files. This allows you to categorize and access them more easily.
Q: Do I need an internet connection to save files to the Photos app?
A: No, you do not need an active internet connection to save files to the Photos app. Once the file is saved, you can access it offline whenever you want.
Q: Can I save multiple files at once to the Photos app?
A: Unfortunately, the Photos app does not provide a direct way to save multiple files at once. You’ll need to repeat the process for each individual file you want to save.
Remember, saving files to your iPhone’s Photos app is a great way to keep all your favorite images and videos in one convenient location. So go ahead and start saving those fantastic files!
The Conclusion
In a world where capturing moments has become second nature, the ability to save and store files to your iPhone’s Photos library is an essential skill. From enchanting landscapes to funny memes, the Photos app serves as a vault of memories. Now, with our guide on how to save a file to Photos on iPhone, you’ll uncover the secret to preserving every cherished pixel with ease.
Remember, the journey begins by initiating the transfer of the file in question. With a flick of your finger, the file dances across the digital realm, ready to nestle itself into its new abode, Photos. As you take this simple yet significant step, you become the gatekeeper of stories waiting to be told and emotions to be relived.
As the file makes its way to the Photos app, each pixel unravels a tale. It tells the story of a captivating sunset, illuminating the sky with vibrant hues of crimson and gold, painting a breathtaking tableau. It whispers the laughter radiating from a heartfelt moment shared with loved ones, encapsulating joy for eternity. It captures the sentiment of a handwritten note, preserving sentiments that transcend time itself.
Once safely ensconced within the loving embrace of Photos on your iPhone, these files take on a life of their own. They become more than mere data—each pixel now holds the power to transport you to a different time and place. With a single tap, they unlock a treasure trove of emotions, allowing you to reminisce, reflect, and rejoice in life’s precious moments.
In a world filled with fleeting images and disposable memories, mastering the art of saving files to Photos on your iPhone is akin to preserving the spark of a shooting star. By taking the time to save files to this cherished app, you’ve chosen to etch the extraordinary into eternity, weaving a tapestry of memories that will stand the test of time.
So, embrace the magic and breathe life into those files that offer glimpses into the extraordinary. Within the confines of the Photos app, ordinary becomes extraordinary, and the mundane finds its way into the realm of the extraordinary. With our guide as your brush, go forth and paint the canvas of your memories, one pixel at a time.