Unlocking your iPhone 13 with just a glance feels like magic thanks to the remarkable Face ID feature. However, we all have those rare moments when technology baffles us, leaving us scratching our heads in frustration. So, if you find yourself in a predicament where your Face ID is acting up and impeding your seamless experience, fear not! In this article, we will unveil the elusive secrets of resetting Face ID on your magnificent iPhone 13. With a touch of enchantment and a sprinkle of technical expertise, restoring the charm of your Face ID will be an absolute breeze. Get ready to wield the power of transformation and bid farewell to any Face ID hiccups – because it’s time to reset and reclaim control over your iPhone 13’s face detection prowess.
Table of Contents
- Understanding Face ID on iPhone 13
- Troubleshooting Face ID Issues on iPhone 13
- Resetting Face ID for a Fresh Start
- Step-by-Step Guide to Reset Face ID on iPhone 13
- Additional Tips for Improving Face ID Performance on iPhone 13
- Q&A
- To Wrap It Up
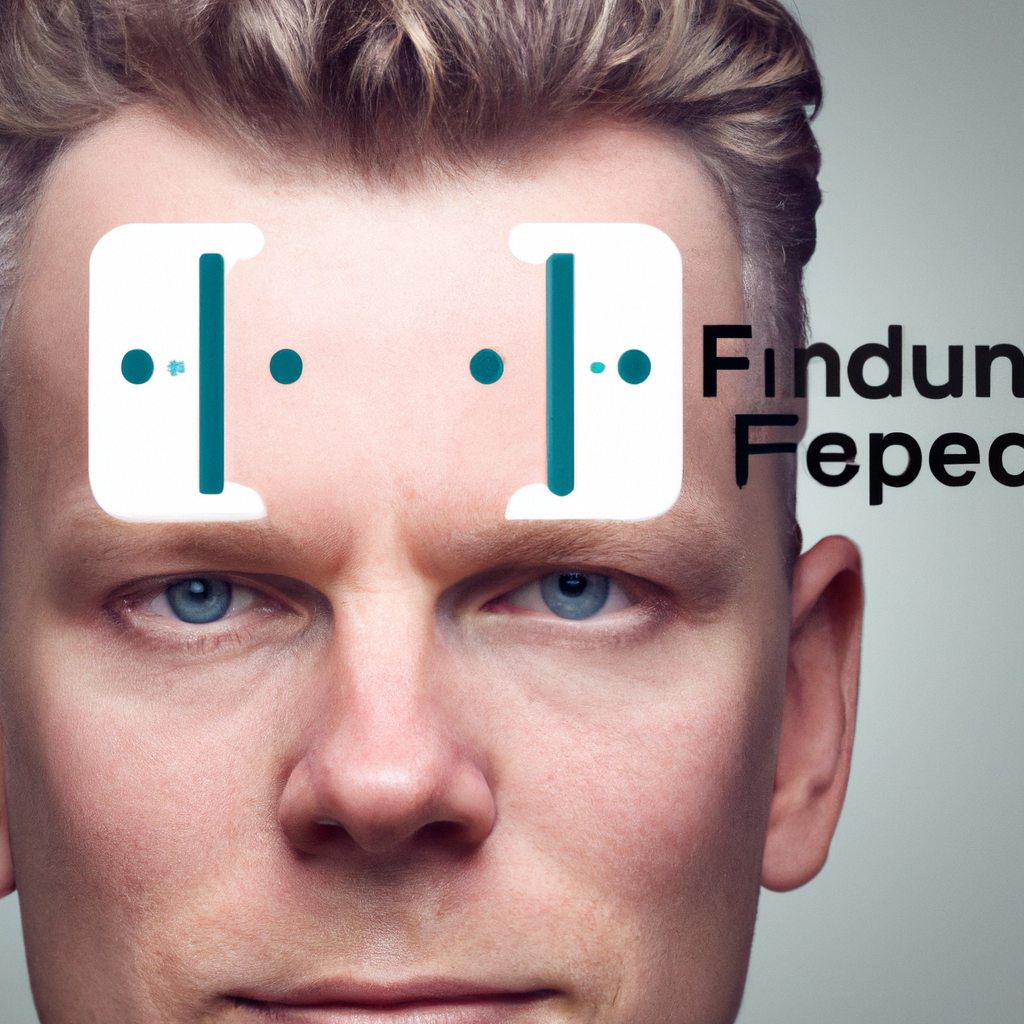
Understanding Face ID on iPhone 13
Face ID, a revolutionary feature on the iPhone 13, brings a whole new level of convenience and security to your device. This cutting-edge technology allows you to unlock your phone, authenticate payments, and securely access private information, all with just a glance. With Face ID, your iPhone 13 becomes your personal digital key, tailored uniquely to you.
By using advanced facial recognition algorithms and neural networks, Face ID maps the unique characteristics of your face, creating a secure and highly accurate 3D model. The TrueDepth camera system, comprising an infrared camera, dot projector, and flood illuminator, captures over 30,000 invisible dots to map your facial features, making it virtually impossible for anyone to bypass the authentication process.
- Unparalleled Security: Face ID is designed to be incredibly secure, offering more protection than traditional passcodes or even Touch ID. With a one-in-a-million chance of a random face unlocking your iPhone, you can rest assured that your data and personal information are safeguarded.
- Seamless User Experience: With Face ID, there’s no need to remember complex passwords or worry about typing them correctly. The iPhone 13 intelligently recognizes your face, ensuring quick and effortless access to your device with a simple glance.
- Adaptive Recognition: Face ID adapts to changes in your appearance, such as new hairstyles, facial hair, or even wearing glasses or hats. It continuously learns and improves over time, ensuring reliable performance in various conditions.

Troubleshooting Face ID Issues on iPhone 13
Face ID is a revolutionary feature on the iPhone 13 that allows you to unlock your device and authorize secure transactions using just your face. However, if you are experiencing any issues with Face ID on your iPhone 13, don’t fret! We’ve got you covered with some troubleshooting tips that can help resolve common Face ID problems.
1. Ensure Proper Positioning:
- Make sure your face is within the frame and properly aligned with the front-facing camera. Keep a distance of about 8 to 20 inches between your face and the device.
- Remove any obstructions such as glasses, masks, or scarves that may interfere with the Face ID recognition.
- Ensure the ambient light conditions are appropriate. Avoid direct sunlight or dimly lit environments.
2. Reset Face ID:
- Go to the “Settings” app and navigate to “Face ID & Passcode”.
- Select “Reset Face ID” and follow the on-screen instructions to delete the existing facial data.
- Create a new Face ID profile by selecting “Set Up Face ID” and follow the prompts to capture your face from different angles.
- Make sure to position your face within the frame as instructed during the setup process.
By following these troubleshooting steps, you can often resolve Face ID issues on your iPhone 13 and enjoy the convenience and security it offers. If the problem persists, contact Apple Support or visit an authorized service center to get further assistance.

Resetting Face ID for a Fresh Start
Ready for a fresh start with your Face ID? You’ve come to the right place! Whether you’re looking to improve the accuracy of your facial recognition or simply want to start anew, resetting Face ID is a breeze. Follow these steps and you’ll be on your way to a seamlessly secure experience.
Step 1: Disable Face ID
- Go to your device’s settings and tap on “Face ID & Passcode”.
- Enter your passcode to proceed.
- Toggle off the switch next to “iPhone Unlock”.
- Repeat the same process to disable Face ID for other apps such as App Store, Apple Pay, or iTunes.
Step 2: Remove Facial Data
- Return to the “Face ID & Passcode” section in settings.
- Tap on “Reset Face ID”.
- Confirm your decision by selecting “Reset”.
Voila! Your Face ID has been successfully reset, erasing any previous facial data stored. Now that you’ve wiped the slate clean, you can set up Face ID again from scratch and enjoy enhanced accuracy, responsiveness, and security. Just remember to position your face in the frame when prompted and follow the on-screen instructions for optimal results.
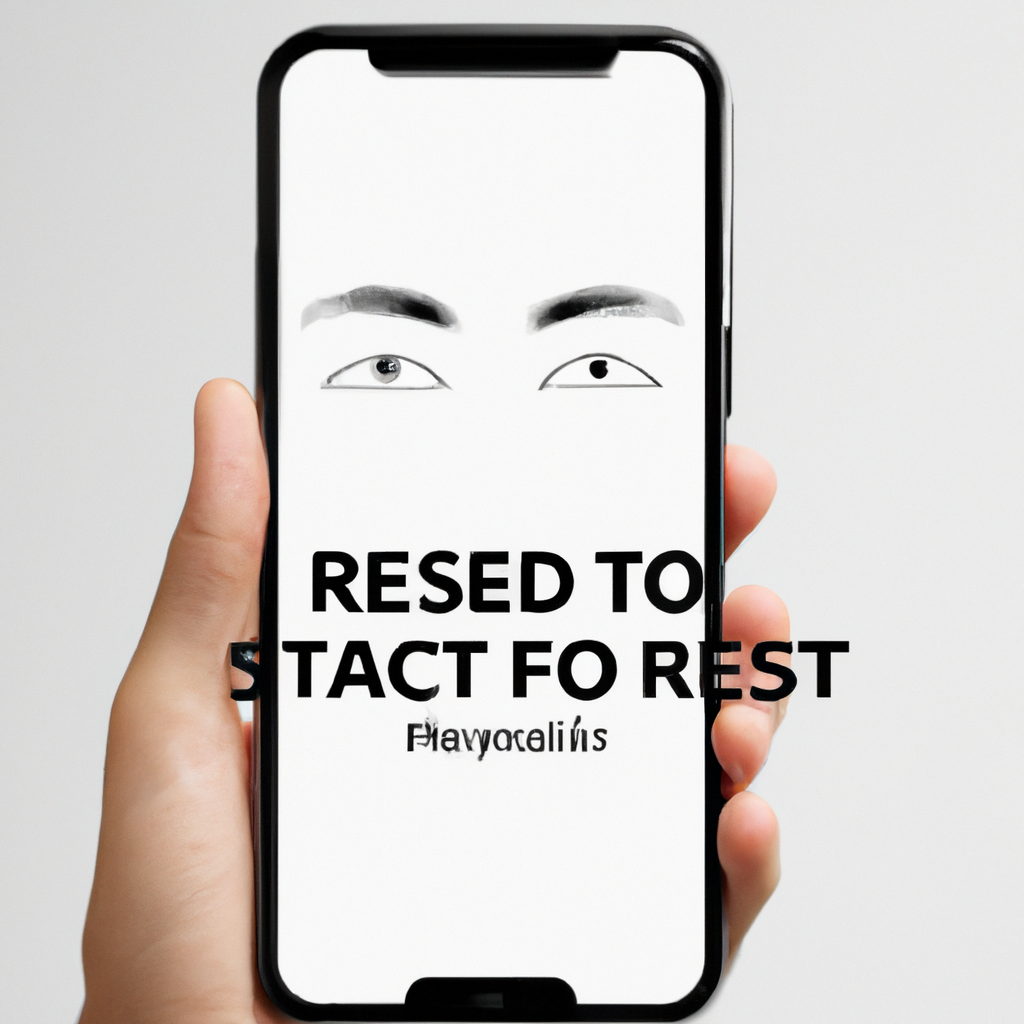
Step-by-Step Guide to Reset Face ID on iPhone 13
Getting a fresh start with your iPhone 13 has never been easier! If you’d like to reset your Face ID and give it a clean slate, follow these simple steps:
1. Access your iPhone 13 settings: Unlock your device and navigate to the “Settings” app, which can be easily identified by its iconic gear-shaped logo.
2. Locate the Face ID & Passcode settings: Scroll down until you find the “Face ID & Passcode” option and tap on it. You’ll be prompted to enter your passcode to proceed.
3. Reset your Face ID: Within the Face ID & Passcode settings, select the “Reset Face ID” option. A confirmation screen will appear, reminding you that this action will delete your existing facial data.
4. Confirm the reset: To proceed, tap on the “Reset Face ID” button on the confirmation screen. You’ll receive a helpful message letting you know that Face ID has been successfully reset.
5. Set up a new Face ID: Now it’s time to create a fresh Face ID profile. Choose “Set Up Face ID” and follow the prompts to position your face within the frame. Allow your iPhone 13 to scan your features from various angles for optimal accuracy.
6. Test your new Face ID: Once your new Face ID is set up, take a moment to ensure everything is working as expected. Simply tap on “Reset Face ID” again and use your newly registered face to unlock your device. If all goes well, you’ll be granted access in no time!
Now you can enjoy the convenience and security of Face ID on your beloved iPhone 13 with peace of mind, thanks to this step-by-step guide. Feel confident knowing that your device will recognize your unique face flawlessly.
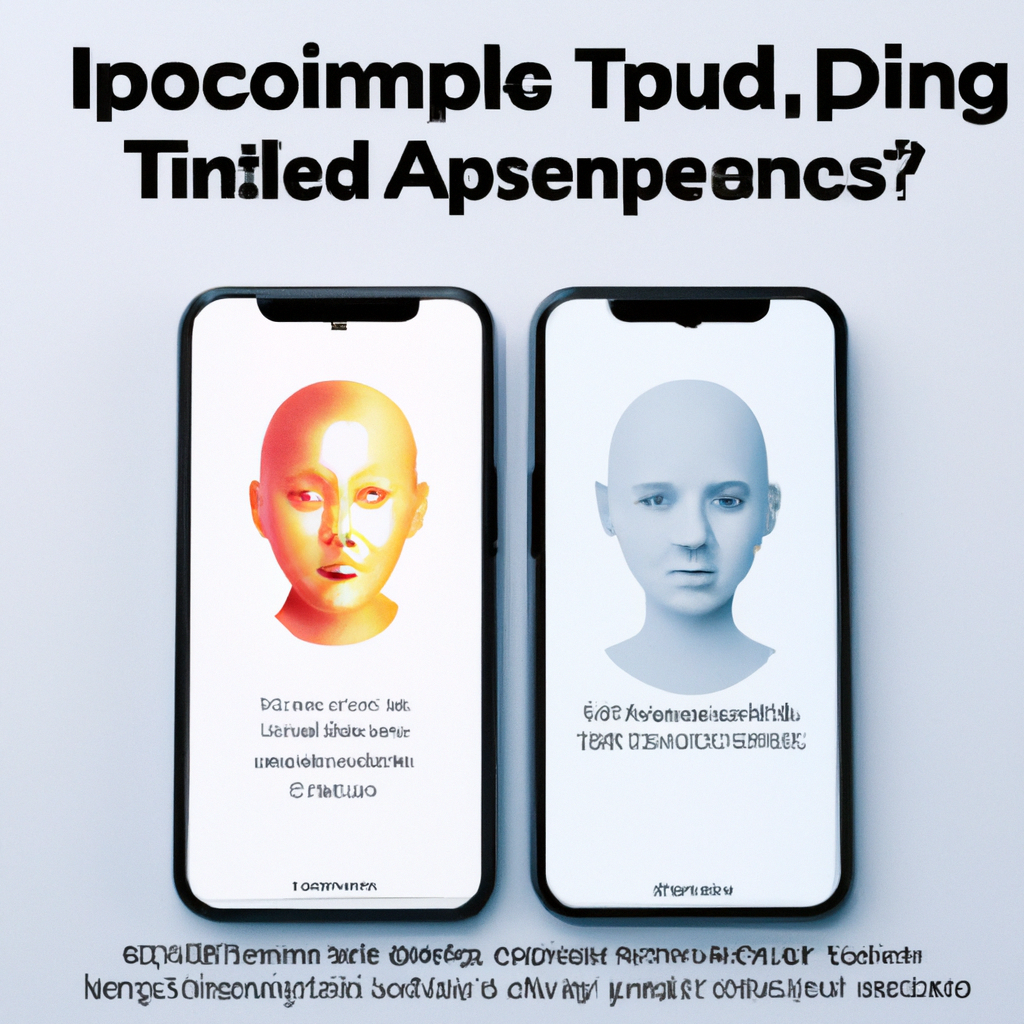
Additional Tips for Improving Face ID Performance on iPhone 13
Unlocking your iPhone 13 with Face ID is an effortless and secure way to access your device. To enhance your Face ID experience on the iPhone 13, we have compiled some additional tips that will optimize its performance and ensure a seamless unlocking process.
- Ensure optimal lighting: Face ID works best in well-lit environments, so make sure your face is properly illuminated when setting up or using Face ID. Avoid extreme lighting conditions such as vibrant sunlight or complete darkness for accurate and fast recognition.
- Scan your face from different angles: When setting up Face ID, rotate your face in a circular motion to allow the TrueDepth camera to capture your features comprehensively. This will improve accuracy and recognition when unlocking your iPhone 13 in various orientations.
- Keep your face centered: Align your face centrally within the frame when using Face ID. This helps the camera capture all the necessary depth and detail for an optimal scan. Ensure there are no obstructions like hats, scarves, or sunglasses, as they might hinder Face ID’s performance.
By implementing these suggestions, you can elevate your iPhone 13’s Face ID experience, enabling it to flawlessly recognize your face and unlock your device with ease. Enjoy the convenience and security provided by this advanced technology!
Q&A
Q: Tired of Face ID failing you? Learn how to reset Face ID on your new iPhone 13 with these simple steps!
Q: Can I reset Face ID on my iPhone 13?
A: Absolutely! Resetting Face ID on your iPhone 13 is a breeze.
Q: Why would I need to reset Face ID?
A: There could be various reasons, such as if you’re experiencing issues with Face ID not recognizing your face properly or if you simply want to start fresh with a clean slate.
Q: How do I begin resetting Face ID?
A: To begin, navigate to your iPhone 13’s “Settings” app.
Q: Where do I find the Face ID settings?
A: In the “Settings” app, scroll down and tap on “Face ID & Passcode”.
Q: Can I reset Face ID without a passcode?
A: No, you’ll need to provide your passcode to access the Face ID settings.
Q: What should I do once I’m in the Face ID settings?
A: Once you’re in the Face ID & Passcode section, look for the “Reset Face ID” option.
Q: How is Face ID reset?
A: Tap on ”Reset Face ID” and follow the prompts to complete the reset process.
Q: Will resetting Face ID delete all my other data?
A: No, resetting Face ID won’t affect any of your personal data or settings. It only erases the facial recognition data associated with Face ID.
Q: What happens after resetting Face ID?
A: After resetting Face ID, you’ll be prompted to set up Face ID again just as you did when you first got your iPhone 13.
Q: Can I use the same face scan or should I start from scratch?
A: It’s recommended to start fresh and re-scan your face during the Face ID setup process for optimal results.
Q: Is resetting Face ID a time-consuming process?
A: Not at all! Resetting Face ID on your iPhone 13 takes just a few minutes.
Q: Will resetting Face ID guarantee better recognition?
A: While resetting Face ID can help resolve certain issues, it doesn’t guarantee improved recognition. If you’re still experiencing problems, you may want to consult Apple support or visit an authorized service center.
Q: Can I use an alternative face scan after resetting Face ID?
A: Absolutely! Following the reset, you can choose to set up an alternative appearance or additional scans for Face ID if you wish.
Q: Is there anything else I need to know about resetting Face ID on the iPhone 13?
A: Just remember that resetting Face ID is a straightforward process that can be done whenever necessary, giving you peace of mind and helping you get the most out of your Face ID experience on the iPhone 13.
Key Takeaways
And there you have it, a creative journey through the process of resetting Face ID on your iPhone 13. We hope this article has provided you with the precise knowledge and tools you need to troubleshoot any issues or simply start fresh with your facial recognition technology.
Remember, resetting Face ID can be a valuable solution when you’re faced with unpredictable circumstances. Whether you’ve changed your appearance, encountered inconsistencies, or simply want to refresh your device, these easy steps will keep your experience seamless and secure.
By gaining an understanding of the inner workings of Apple’s Face ID technology, you’ve empowered yourself to take charge and master your iPhone 13’s facial recognition system. So go ahead, fearlessly embark on this reset journey, knowing full well that you have the power to resolve any face recognition hiccups that come your way.
Resetting Face ID is an opportunity to rediscover the incredible convenience, speed, and security this cutting-edge feature offers. Embrace the process with confidence, and let your iPhone 13 become an extension of your uniqueness once again.
As always, technology continues to evolve and adapt. Should you encounter any further challenges in the future, stay tuned to the latest updates from Apple’s support channels and online communities. With their unwavering commitment to providing top-notch user experiences, you can rest assured that solutions are just a tap away.
Now, armed with the knowledge of resetting Face ID on your iPhone 13, you’re ready to take on the world of facial recognition. So go on, greet your device with a fresh start, and let your iPhone 13 seamlessly recognize you once more. Happy resetting!

