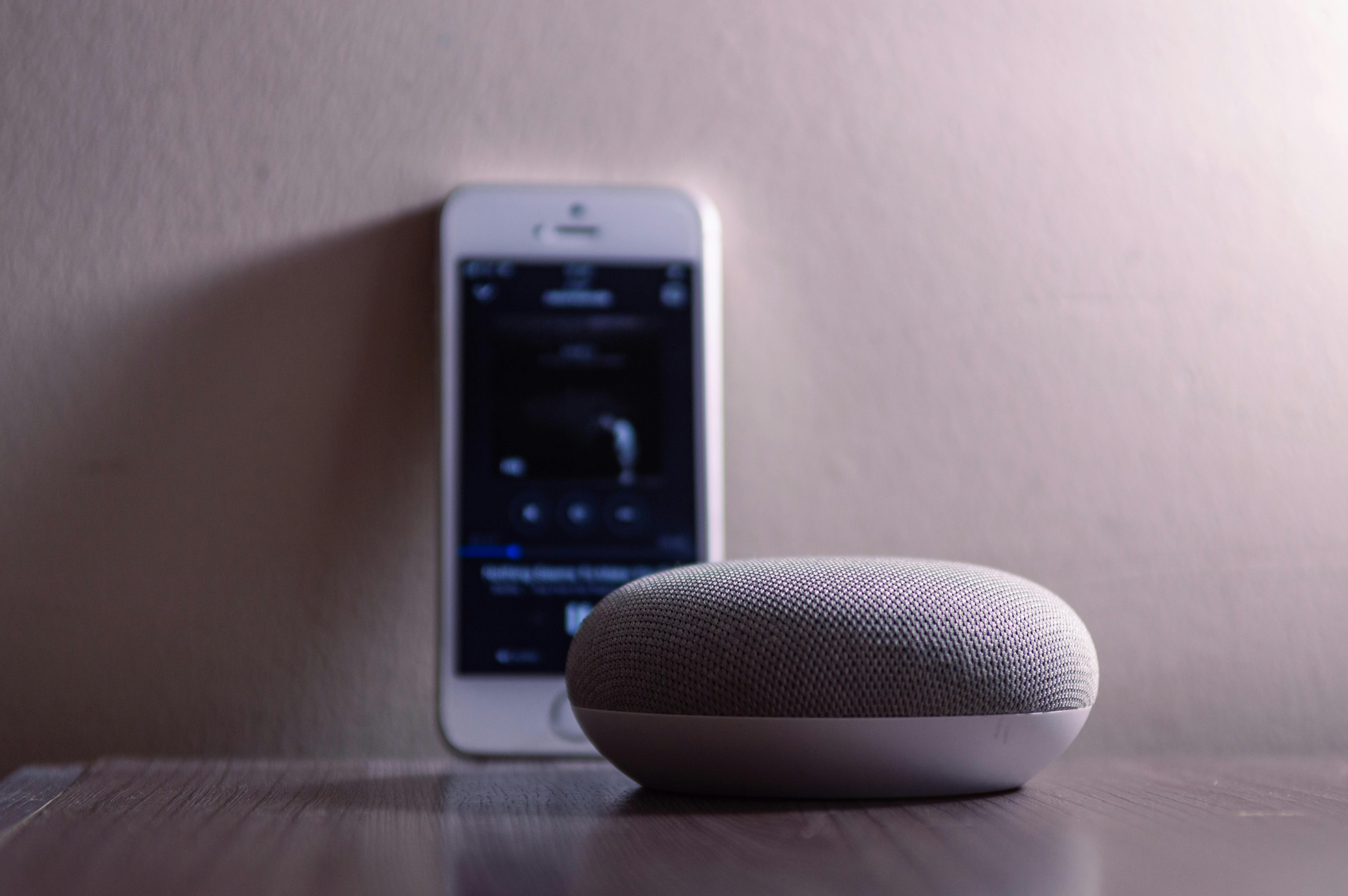If you’re using Discord on your iPhone, you might be wondering how to get your speakers working with the app. Luckily, setting up your speakers with Discord on your iPhone is a pretty straightforward process. In this tutorial, we’ll show you the steps for connecting your speakers to Discord and getting them ready for use. Let’s get started!Connecting external speakers to Discord on iPhone is a simple process. First, make sure that the speakers are compatible with your iPhone by checking their specifications. Once they are compatible, plug the speakers into the headphone jack on your iPhone. Then open the Settings app, select Sounds and Haptics, and scroll down to Output. Select the external speakers from the list of options and then launch the Discord app. When you join a voice chat, your external speakers should be used automatically for audio output.
What Do You Need to Use External Speakers on Discord?
Using external speakers on Discord is a great way to improve your audio quality when communicating with friends and colleagues. To get started, you’ll need to make sure your computer has the necessary hardware and software for connecting external speakers. For the hardware side, you’ll need an audio output device such as a sound card, USB audio interface, or even a dedicated external audio device. Depending on your setup, you may also need an adapter to connect your speakers to the device. On the software side, you should have the latest version of Discord installed on your computer.
Once everything is set up and connected properly, you’ll be able to adjust the volume settings in Discord by clicking on “Voice & Video” in the app settings menu. From there, you can select which output device you want to use for voice chat and adjust the volume levels accordingly. Additionally, if you’re using headphones or headset with a built-in microphone, make sure that this is selected as your input device in Discord’s settings menu before proceeding.
Finally, once everything is configured correctly you should be able to hear other people talking through your external speakers as long as they are connected properly and powered on. If at any point during this process something isn’t working correctly, try disconnecting and reconnecting all devices before attempting any troubleshooting steps. With these steps completed correctly you should now be ready to use your external speakers with Discord!
Setting Up External Speakers for Discord
Discord is a great platform for gamers and other users to communicate with one another. It is free, has a wide variety of features and is available on multiple platforms. However, in order to make the most out of the experience, you may want to set up external speakers for Discord. This will enable you to hear the audio from the other users in your chatroom or game more clearly, as well as allowing you to use any sound effects or music that you might want to add. Setting up external speakers for Discord can be done quickly and easily, so let’s take a look at how to do it.
The first step is to make sure that your external speakers are compatible with Discord. Most modern speakers offer USB connectivity, so check the manufacturer’s website or manual to ensure that this is the case. Once you have established that your external speakers are compatible with Discord, plug them into your computer’s USB port (or into an available USB hub).
Once your external speakers are connected, open up the Discord app on your PC or laptop and log in as usual. Then click on ‘Settings’ at the bottom of the page and select ‘Voice & Video’ from the left-hand menu. In this section, scroll down until you find ‘Output Device’ which should be set to ‘Default Output Device’ by default – change this setting by clicking on it and selecting your external speakers from the drop-down list of devices that appears.
Finally, click on ‘Test Speaker’ – if everything has been set up correctly then a sound should now come out of your external speakers. If not, then go back through the steps above and double-check everything before trying again. Once you have verified that everything is working correctly, save your settings by clicking ‘OK’ at the bottom of the page – now whenever someone speaks in your chatroom or game their voice will come out of your new external speakers!
Step 1: Download the Discord App
The first step in connecting your speakers to Discord on an iPhone is to download the Discord app. The app is available for free on the App Store and can be installed on most iPhones. Once the app is downloaded, open it up and sign in with your credentials.
Step 2: Pair Your Speakers
Once you are logged into the Discord app, you will need to pair your speakers with your iPhone. To do this, make sure that both devices have Bluetooth enabled and then select the “Pair” option from within the Discord settings menu. This should create a connection between your speakers and your iPhone.
Step 3: Adjust Audio Settings
Once your speakers are connected to your iPhone, you will need to adjust the audio settings for optimal performance. To do this, open up the audio settings within the Discord app and select which type of output you would like to use. You can choose between “stereo” or “mono” depending on what type of sound you want.
Step 4: Connect Speakers
Once you have chosen an output type, select “Connect Speakers” from within the audio settings menu. This will establish a connection between your speakers and your iPhone so that audio can be played through them. Make sure that both devices are in close proximity so that they can communicate properly.
Step 5: Enjoy Music & Voice Chatting
Now that your speakers are connected to Discord on an iPhone, you can now start enjoying music and voice chatting with friends. Select a song or join a voice chat room to start talking with friends around the world! With Discord, anything is possible!
Connecting Audio Interface Device to Discord on iPhone
Discord is a popular communication platform for gamers and other users alike. It allows users to connect with each other via voice chat, text chat, and even video chat. If you’re an iPhone user and want to take your gaming experience to the next level, you can use an audio interface device to connect your iPhone to Discord. This will allow you to use better sound quality for your conversations with other users. Here’s how you can connect an audio interface device to Discord on your iPhone.
The first step is to make sure that the audio interface device is compatible with your iPhone. Most audio interface devices are compatible with most iPhones, but it’s always best to double check before making any purchases. Once you’ve confirmed that the device is compatible with your phone, you’ll need to connect it using a compatible USB cable or Lightning cable. After connecting the device, open the Settings app on your iPhone and select ‘Bluetooth’. Now, turn on Bluetooth and select the audio interface device from the list of available devices.
Next, open the Discord app on your iPhone and select ‘Settings’ from the menu. In the Settings menu, select ‘Voice & Video’ and then choose ‘Input Device’. From here, select the audio interface device you just connected as your input device. After this is done, you should be able to hear yourself through Discord when speaking into the microphone of your audio interface device.
You may also want to adjust some of the settings in order to get better sound quality from Discord. In particular, make sure that both ‘Echo Cancellation’ and ‘Noise Suppression’ are enabled in order for Discord to filter out background noise from other users as well as unwanted noises from yourself. You can also adjust the microphone sensitivity if needed in order for it pick up sound more clearly.
Once these settings have been configured properly, using an audio interface device with Discord on an iPhone should be relatively easy. Keep in mind that not all audio interfaces are created equal—some may offer better sound quality than others—so it’s always best to do some research before making any purchases. With a few simple steps, however, you should be ableto get great sound quality out of any audio interface connected to Discord on an iPhone!
Using Headphones as Speakers for Discord on iPhone
Discord is a popular communication platform that allows users to communicate with each other in real time. It is especially popular among gamers, who use it to communicate with each other while playing online games. Discord is available on both Android and iOS devices, and can be used with headphones as speakers for better sound quality. In this article, we will discuss how to use headphones as speakers for Discord on an iPhone.
First of all, you need to make sure that your headphones are connected to your iPhone. You can do this by plugging them into the 3.5mm jack located at the bottom of your phone. Once you have connected the headphones, open the Discord app and navigate to the settings menu. From here, you can select “Audio Settings” and then select “Output Device” from the list of options. Make sure that your headphones are selected as your output device and then press “OK” to save the settings.
Now that your output device has been set up correctly, you should be able to hear sound coming through your headphones when using Discord on your iPhone. You may also have additional audio controls such as volume control or bass boost available through the Audio Settings menu in Discord. If you are having trouble hearing sound through your headphones, make sure that they are plugged in securely and that they are not muted or disabled from the control center on your phone.
In addition to using headphones as speakers for Discord on an iPhone, there are also some other methods of improving sound quality while using the app. You can purchase an external microphone or speaker if you want higher quality audio than what is provided by the built-in microphone or speaker in your phone. Additionally, if you have a pair of Bluetooth headphones or speakers available, you can connect them directly to your phone and use them with Discord instead of using a wired connection.
Using headphones as speakers for Discord on an iPhone can provide a better audio experience than using just the built-in speaker or microphone in your phone. With a few simple steps, you can easily set up and configure your headset so that you can get optimal sound quality when communicating with others over Discord on an iPhone.
How to Set Up a Bluetooth Speaker for Discord on iPhone
Setting up a Bluetooth speaker for Discord on your iPhone is an easy process that can be done in just a few steps. First, make sure that your Bluetooth speaker is compatible with your iPhone. Then, open the app and navigate to the “Settings” section. You will see an option to “Connect Bluetooth Device.” Tap this option, and then select your speaker from the list of available devices. The app will then connect to your speaker automatically.
Once you have connected the device, you can use it to listen to audio from the app. To do this, simply open the audio channel within the app and start playing music or audio files. The audio should now come through your Bluetooth speaker instead of from your phone’s speakers. You can also adjust the volume of the audio as needed.
If you want to use your Bluetooth speakers for calls as well as for audio, you can do so by enabling the “Phone Call” option in the app settings. This will allow you to make and receive calls through your Bluetooth speaker instead of through your phone’s microphone and speakers.
In order to disconnect from a Bluetooth device, simply tap “Disconnect” in the settings menu or turn off your bluetooth device manually. This will ensure that no one else can access it without permission and prevent anyone else from being able to use it with their own devices.
Setting up a Bluetooth speaker for Discord on an iPhone is an easy process that only takes a few minutes. With these simple steps, you can quickly enjoy all of the features that Discord has to offer using a high-quality external sound system!
Using External Speakers with Discord on iPhone
Using external speakers with Discord on your iPhone can be a great way to enhance your audio experience. External speakers can provide a more immersive sound experience and can make it easier to communicate in large groups. However, there are some best practices that should be followed when using external speakers with Discord on your iPhone.
Connecting the Speakers
When connecting an external speaker to your iPhone, make sure that you use the appropriate adapter or cable for the speaker model you are using. Using the incorrect adapter or cable can cause damage to both the speaker and your phone. Additionally, make sure that you have all of the necessary cables and adapters so that you do not have any issues connecting the speakers to your iPhone.
Positioning the Speakers
Properly positioning the external speakers is essential for ensuring an optimal sound experience when using Discord on your iPhone. Make sure that the speakers are placed at least 3-4 feet away from any walls or other large objects in order to prevent sound distortions and echoes. Additionally, try positioning the speakers at least two feet apart from one another in order to achieve a balanced sound quality throughout the room.
Adjusting Audio Settings
Once you have connected and positioned your external speakers, it is important to adjust the audio settings for both your phone and Discord app accordingly. On your phone, go into Settings > Sounds & Haptics > Audio Output and select “External Speaker” as your audio device of choice. Within Discord, go into Settings > Voice & Video > Output Device and select “External Speaker” as well. This will ensure that all of your audio output from both sources will be routed through the external speakers rather than through your device’s internal speakers.
Troubleshooting Issues
If you are experiencing any issues while using an external speaker with Discord on your iPhone, there are a few steps you can take in order to troubleshoot them: first, check that all of the cables and adapters used to connect the speaker are securely connected; second, verify that all of the audio settings within both Settings as well as within Discord are correctly adjusted; third, try resetting both devices by restarting them completely; fourth, try connecting different external speakers; lastly, if none of these steps work then contact customer support for assistance with resolving any remaining issues.
Conclusion
Using the steps above, you can easily set up a speaker for your Discord server on your iPhone. You can also use the iPhone’s built-in microphone to talk on Discord. Once you have the speaker and microphone set up, you will be able to communicate with other members of your server in no time.
Using a speaker on Discord is a great way to add a new level of interaction and collaboration to your conversations. With the right setup and equipment, you’ll be able to enjoy a richer experience when communicating with other members of your server.