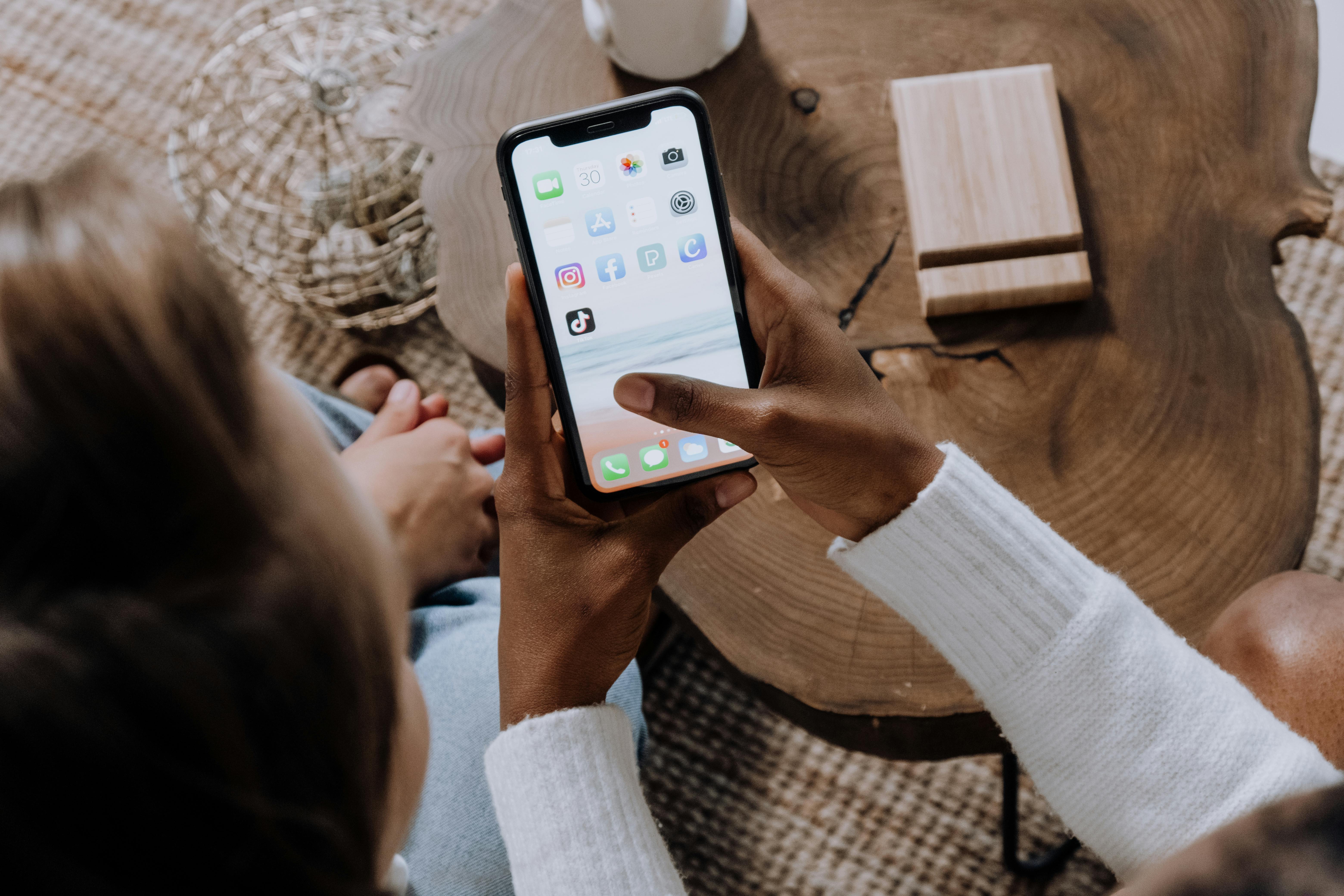Putting apps in alphabetical order on an iPhone 11 is a simple process. With just a few taps, your home screen will be neat and organized. This guide will walk you through the steps of organizing your apps in alphabetical order on your iPhone 11.To arrange apps alphabetically on an iPhone 11, open up the App Library by swiping left from the Home Screen. Then, tap on the three-dot icon in the top right corner. Select ‘Sort Apps’ and select ‘Alphabetically’ from the list. Your apps will now be arranged alphabetically.
Introduction to Arranging Apps on iPhone 11
Arranging apps on iPhone 11 is an easy way to keep your home screen organized. With a few simple steps, you can quickly find the apps you need and get organized. Here’s how to arrange apps on your iPhone 11:
First, open the App Store and select the app you want to rearrange. You will see several tabs at the bottom of the screen: Featured, Categories, Top Charts, and Search. Tap on any of these tabs to see all of the apps in that section.
Next, tap and hold an app icon until all of the other apps start to shake. Now you can drag and drop them into different positions on your home screen. You can also create folders by dragging one app onto another.
Finally, when you have arranged all of your apps in their desired positions, press the Home button to save your changes. Your new arrangement will be reflected on your home screen when you open it up.
By following these steps, you can quickly and easily arrange apps on your iPhone 11. This makes it easier to find what you need without scrolling through pages of icons. Plus, it looks much more organized!
Arranging Apps Alphabetically on iPhone 11
Organizing your apps alphabetically on your iPhone 11 can be helpful for quickly locating them without having to search through a long list. Here are the steps you need to take in order to arrange your apps alphabetically:
1. Open the Settings app on your device and select the ‘Home Screen & Dock’ option.
2. Scroll down until you see the ‘Sort Apps’ section and tap it.
3. Select ‘Alphabetically’ from the options given.
4. Your apps will now be sorted alphabetically, with new apps added at the end of the list.
5. If you want to arrange them manually, select ‘By Hand’ and then use drag and drop to move them around.
6. When you are done, tap the ‘Done’ button in the top right corner of the screen to save your changes.
You should now have all of your apps arranged alphabetically on your iPhone 11, making it easier for you to find what you need quickly and easily.
Understanding the Home Screen of iPhone 11
The home screen of the iPhone 11 is the main interface for interacting with your device. It is where you can find all your apps and access important features like Siri and AirDrop. The home screen is composed of several different views, each with their own set of functions and options. To get the most out of your phone, it’s important to know how to navigate around the home screen and make use of all its features.
The home screen consists of several key elements, including a dock at the bottom, app folders on the left side, search bar at the top, and a Today view on the right-hand side. The dock is where you can store your most-used apps for easy access. App folders can be created to organize different types of apps into categories for easy selection. The search bar at the top can be used to quickly find items or apps on your phone, while Today view gives you a snapshot of upcoming events or important information.
You can customize your home screen in a variety of ways. You can rearrange app icons by tapping and holding an icon and dragging it to a new location. You can also create new pages by swiping left or right on the home screen, as well as delete existing pages by swiping up on them until they disappear. Additionally, you can adjust wallpapers and add widgets such as weather forecasts or news headlines to make your home screen more personal.
By familiarizing yourself with all these features and options available on the home screen of an iPhone 11 you’ll be able to get more out of your device and become an even better user.
Setting Up App Library on iPhone 11
The App Library is a great way to keep all your apps organized and easy to find on your iPhone 11. It automatically categorizes all of your apps into folders so you can quickly find what you’re looking for. Here’s how to set up the App Library on your iPhone 11:
First, open the Settings app and tap on Home Screen. From there, toggle on the switch for App Library. This will bring up an App Library folder on the last page of your Home Screen. You can move it around if you’d like, just as you would any other app.
Second, if you want to remove any apps from being displayed in the App Library, simply turn off Show in App Library for that app in its settings. You can also hide entire folders from being seen in the App Library by selecting Hide Folder in the folder’s settings.
Lastly, you can customize how the apps are organized within each folder of the App Library by tapping on Sort Apps and selecting either By Name or By Most Used. This will help ensure that your most used apps are always easy to find when you need them.
With these tips, setting up and organizing your App Library should be a breeze! Now all of your apps can be easily accessed whenever you need them.
Rearranging Apps in App Library on iPhone 11
The App Library is a new feature on the iPhone 11, which organizes all your apps into one place. This makes it easier to find and access the apps you need. But what if you want to rearrange the order of your apps in the App Library? Fortunately, it’s easy to do so.
To rearrange your apps in the App Library, simply long press on any app icon. You will then see an edit button appear at the top right of your screen. Tap this button and a grid of all your apps will appear. You can then drag and drop any app into any order you want them to be listed in.
You can also create folders by dragging one app onto another. This allows you to group similar types of apps together for easier accessibility. For instance, you might have a folder for “Social Media” with all of your social media apps like Twitter, Facebook, and Instagram within it.
Once you’re done rearranging your apps in the App Library, just hit ‘Done’ at the top right corner of your screen and all changes will be saved automatically. It’s that simple! So go ahead and get organized – with just a few taps, you can have everything exactly how you want it in no time at all!
Pinning and Unpinning Apps from Home Screen of iPhone 11
The home screen on iPhone 11 is the primary way to access apps, and as such, many users will appreciate having quick access to their favorite applications. You can easily do this by “pinning” and “unpinning” apps from the home screen. Pinning an app will keep it in a designated location on your home screen, while unpinning will remove it. To pin or unpin an app from the home screen of your iPhone 11, follow these steps:
1) Open the Settings app on your device.
2) Tap on “Home Screen” in the list of options.
3) Select either “Pin to Home Screen” or “Unpin from Home Screen” depending on which action you want to take.
4) Tap on the desired app that you want to pin or unpin.
5) Confirm your action by tapping on “Done” in the top right corner of your screen.
Once you have pinned or unpinned an app from your home screen, you will see changes immediately. The pinned app will remain in place until you decide to unpin it, while unpinning an app will remove it from the home screen. This is a great way to customize your iPhone 11 and make sure that all of your most frequently used apps are quickly accessible.
Moving Apps Between Home Screen and App Library in iPhone 11
The iPhone 11 comes with a new App Library, which organizes all of your apps into folders and lists. This makes it easier to find the app you’re looking for, but what if you want to move an app between the Home screen and the App Library? It’s actually a pretty simple process, and it only takes a few steps.
First, open the Home screen on your iPhone 11. Tap and hold on the app that you want to move until it starts to jiggle. You’ll see all of your apps start to jiggle as well. Now, tap on the small folder icon in the top left corner of the app’s icon.
This will open up a list of all of your App Library folders. Select the folder that you want to move your app into, and then tap “Move” in the top right corner of your screen. The app will immediately be moved into that folder and added to your App Library.
If you want to move an app from your App Library back onto your Home screen, simply open up the App Library folder where it is located and then tap and hold on its icon until it starts to jiggle. Now, drag it onto one of your Home screen pages, either by dragging its icon or by tapping “Add” in the top right corner of your screen. The app will be added back onto one of your Home screens.
As you can see, moving apps between the Home screen and App Library on an iPhone 11 is a simple process that only takes a few steps. Whether you want to organize all of your apps into folders or just keep them all on one page, moving them is easy with this new feature!
Conclusion
The process of putting apps in alphabetical order on an iPhone 11 is fairly straightforward. Simply tap and hold the app icon until it begins to jiggle, then drag and drop it into the position you desire. You can also use the search bar to quickly locate specific apps. This is a great way to tidy up your home screen and keep your apps organized, especially if you have many installed.
Organizing your apps in alphabetical order on an iPhone 11 can save you time when you are looking for a specific app, as well as help you keep track of all of your installed applications. With just a few taps and drags, you will have your home screen looking neat and organized in no time!