Opening a PDF in Google Docs on your iPhone is easy. All you need is the Google Drive app installed on your device, and you’ll be able to view and edit PDFs quickly and easily. In this article, we’ll explain the steps for opening a PDF in Google Docs on your iPhone.To open a PDF in Google Docs on an iPhone, open the Google Docs app and tap the ‘+’ icon in the bottom right corner. Then, select ‘Upload’ and choose the PDF you wish to open. Google Docs will then open the PDF and allow you to view it.
Step 1: Access Google Drive on iPhone
In order to view PDF files in Google Docs on an iPhone, the first step is to access Google Drive. Google Drive is a cloud storage service from Google that enables users to store and access files from anywhere. It is available for free on both iOS and Android devices. Once you have downloaded the app, simply login with your Google account to access all the documents and files stored in your Drive.
Step 2: Locate PDF File
Once you are logged into your Google Drive, locate the PDF file that you want to view. All of your uploaded files should be listed and sorted by type, so you should be able to easily find the PDF document that you are looking for. If it isn’t listed immediately, try using the search bar at the top of the page to search for it by name or keyword.
Step 3: Open File in Google Docs
Once you have located your PDF file, simply tap on it to open it in Google Docs. You may need to grant permission for the app to open it if this is your first time using Docs on your device. This should take just a few seconds and then you will be able to view and read through your PDF file as desired.
Step 4: Share or Download File
If desired, you can also share or download the file directly from within Docs. To do this, tap on the three vertical dots icon at the top right corner of the page and select either “Share” or “Download” from the list of options presented. This will enable you to share or download a copy of your PDF document with ease.
What You Need to Open PDF in Google Docs on iPhone
Opening PDFs in Google Docs on your iPhone is an easy task. All you need is a compatible device and the latest version of the Google Docs app. Once you have these two items, you can open and view any PDF file in the app.
First, make sure your device is compatible with Google Docs. The app works best with iOS 10 or later, so if your device is running an older version, it may not work properly. You can check your device’s compatibility by visiting the App Store and downloading the latest version of Google Docs.
The next step is to download the latest version of the Google Docs app from the App Store. Once installed, open the app and navigate to the “Files” tab. From there, select “Add File” and choose either “PDF” or “All Files” from the drop-down menu to find your PDF file. After selecting it, you will be able to preview and open it in Google Docs.
Finally, if you have difficulty opening a PDF file in Google Docs on your iPhone, try converting it to another format such as Microsoft Word or Excel first before attempting to open it again. This will ensure that all of its content is displayed correctly and that there are no compatibility issues between formats.
How to Download and Install Google Docs App on Your iPhone
Google Docs is a free app available on both iOS and Android platforms. It is a great tool for creating documents, spreadsheets, presentations, and other types of content. With Google Docs, you can create and edit documents anytime, anywhere. You can also share documents with other users, collaborate on projects in real-time, and store your documents securely in the cloud. Here’s how to download and install the Google Docs app on your iPhone.
First, open the App Store on your iPhone and search for “Google Docs”. You will see a list of apps related to Google Docs; select the one you want to install. Once you have selected the app, tap the “Get” button to begin downloading it to your device.
When the download is complete, tap “Open” to launch the app. You will be prompted to sign in with your Google account or create one if you don’t have one already. Once you have signed in or created an account, you can start using the app right away.
You can now use Google Docs to create documents and collaborate with others in real-time from anywhere using your iPhone. With the app installed on your device, you no longer need access to a computer or laptop for document creation or editing – all you need is an internet connection and your phone!
Uploading a PDF File to Google Docs on iPhone
Google Docs is an excellent tool for creating, editing, and storing documents online. It is now possible to upload PDF files to Google Docs on your iPhone, making it easier than ever to access and edit your important documents while on the go. Here are the steps you need to take in order to upload a PDF file from your iPhone directly into Google Docs.
First, open the App Store on your iPhone and search for the “Google Drive” app. Once you have found it, download and install it onto your device. This app will allow you to access your Google Drive account and upload files directly into it.
Once the app has been installed, open it and sign in using your Google account credentials. You will then be taken to the main page of the app where you can manage all of your stored documents. Tap on the “+” icon located at the top right of the screen, then select “Upload” from the menu that appears.
You will now be able to select a PDF file from any location on your device, including iCloud or Dropbox if applicable. Once you have located a PDF file that you wish to upload, tap on it and then select “Open” in order for it to be uploaded into Google Drive. Your document will now appear within your library of documents in Google Drive, allowing you to easily access and edit them when needed.
By following these simple steps, you can easily upload any PDF file directly into Google Docs from your iPhone device. This makes accessing important documents while traveling much simpler than ever before and allows users to quickly edit or share their documents with other people as needed.
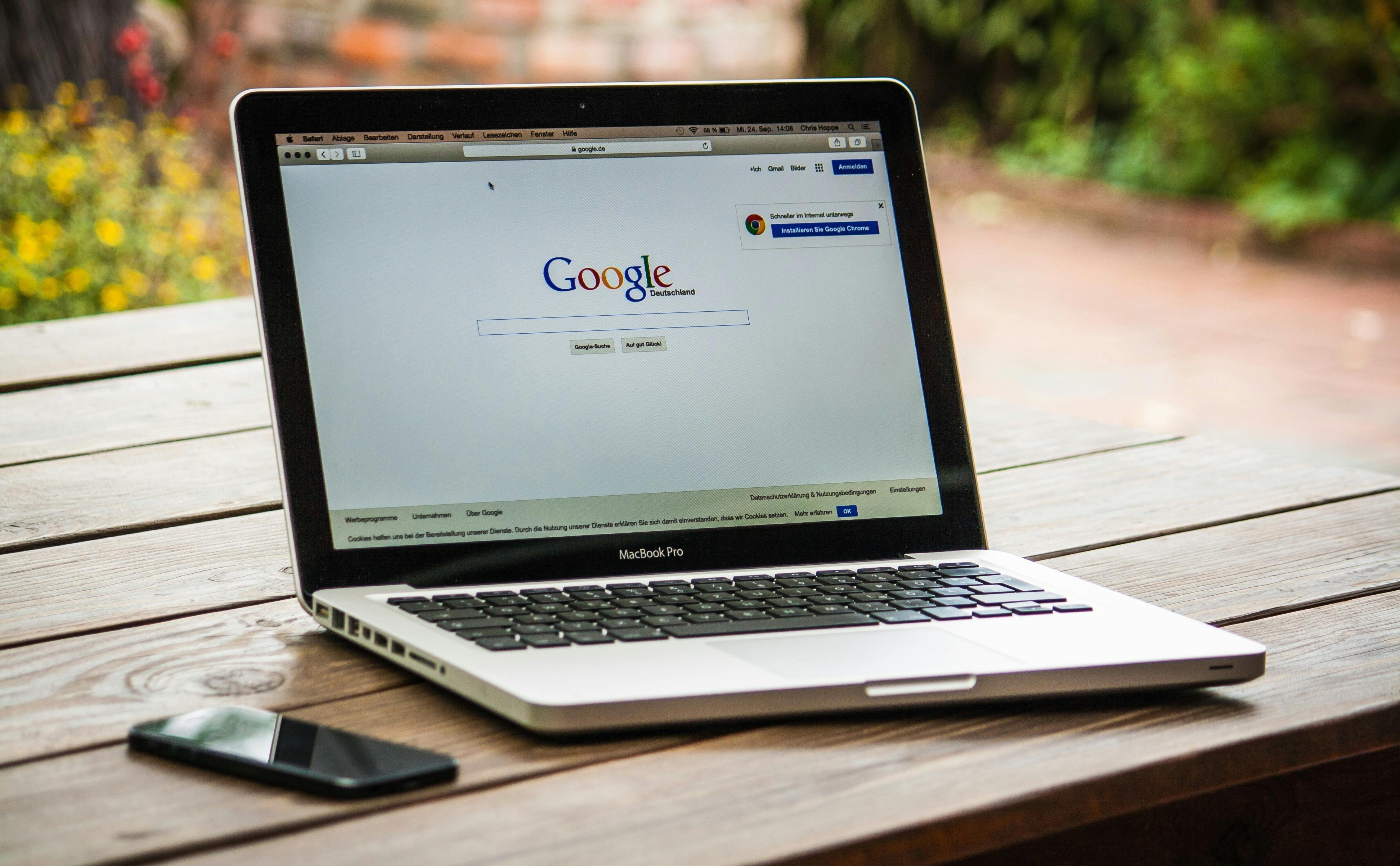
How to Access Google Drive and Open a PDF File on Your iPhone
Google Drive makes it easy to access your files whenever you need them. Whether it’s a document, spreadsheet, presentation or PDF, you can easily open it on your iPhone. With the Google Drive app for iOS, you can store, share and edit documents from anywhere. Here’s how to access Google Drive and open a PDF file on your iPhone:
First, download the Google Drive app from the App Store and then log in with your Google account. After logging in, you’ll see all the files that are stored on your Google Drive. To open a PDF file, simply tap on it and it will open in the app’s built-in viewer. You can zoom in and out of the file as needed.
If you want to edit the PDF file, tap on the share icon at the top right corner of the screen and select “Open with…”. You’ll be presented with several options for apps that can edit PDFs such as Adobe Acrobat or Microsoft Word. Choose one of these apps to edit your file.
Once you’ve finished editing the PDF file, tap on the share icon again and select “Save to Google Drive”. This will save your changes back to your Google Drive account so they’re available whenever you need them. You can also easily share a link to your edited document with others.
With Google Drive for iOS, it’s easy to access your important files from anywhere. Whether it’s a document, spreadsheet or PDF file, you can quickly find what you need and start editing or sharing with others right away.
Opening PDF Files in Google Docs on iPhone
The process of opening PDF files in Google Docs on iPhones is simple. First, open the Google Drive app and locate the PDF file you would like to open. Once the file has been found, simply tap it to begin opening it. It should then open in an appropriate format, usually as an image or text file. You may be required to select a specific app if you wish to view the PDF in a particular format such as Adobe Acrobat Reader. After selecting the app, your file should be ready for viewing.
Managing PDF Files in Google Docs on iPhone
Once you have opened a PDF file in Google Docs on your iPhone, there are several ways to manage it. For example, you can rotate it or zoom in and out of the page. Additionally, you can add comments or highlight text within the document. If you need to make changes to the document itself, such as deleting or adding text, simply tap the edit button at the bottom of the page and make any necessary modifications.
To share a PDF file with another person or group of people, select “Share” from the options menu and enter their email address or group name into the box provided. You can also set permission levels for each recipient if needed. Finally, when finished making changes or sharing files select “Done” from the options menu to save your work.
Troubleshooting Tips for Opening PDF Files in Google Docs on iPhone
Having trouble opening PDF files in Google Docs on your iPhone? Don’t worry, this is a relatively common issue and there are several troubleshooting steps that can help you resolve it. Here are some tips to help you get your PDF files opened in Google Docs on your iPhone.
Firstly, make sure you have the latest version of the Google Docs app installed on your device. Outdated apps can cause compatibility issues and make it difficult to open PDF files. If the problem persists after updating the app, try restarting your device. A quick power cycle can often help fix minor glitches that might be causing the issue.
Another possible solution is to select a different file format when saving or exporting documents from another application. For example, if you’re trying to open a Microsoft Word document in Google Docs, try saving it as an RTF or TXT file instead of a PDF. This should help ensure that the document opens correctly in the app.
If neither of these solutions work, there may be an issue with the file itself. To check this, try opening it with another app such as Adobe Acrobat Reader or Apple Books and see if it works there. If not, then chances are that the file is corrupted and needs to be repaired before it can be opened on your iPhone.
Finally, if you’re still having trouble opening PDFs in Google Docs after trying all of these tips, then contact the app’s support team for additional assistance. With their help and expertise, they should be able to get your documents opened without any problems.
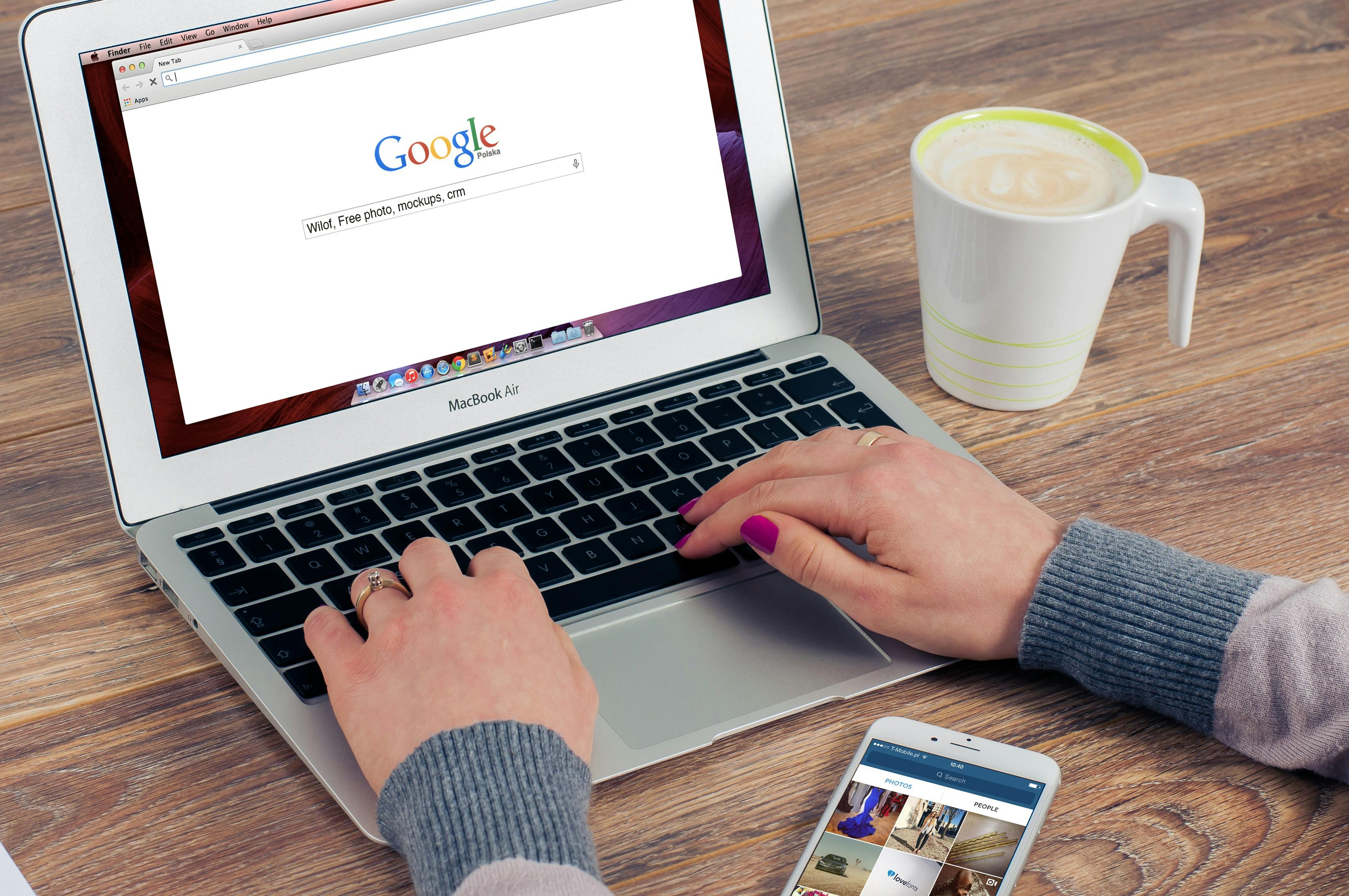
Conclusion
Using the Google Docs app on your iPhone, you can easily open a PDF file and make changes or adjustments to it. You can even use the annotation tools to make notes, highlight important text, or draw shapes. Additionally, you can also save your changes and share the document with others. With just a few simple steps, you can easily open a PDF in Google Docs on your iPhone.
Google Docs is an invaluable tool for editing PDF documents quickly and easily from your phone. With its user-friendly interface, it makes working with PDFs a breeze. So get started today and enjoy the convenience of being able to open PDFs with Google Docs on your iPhone!
