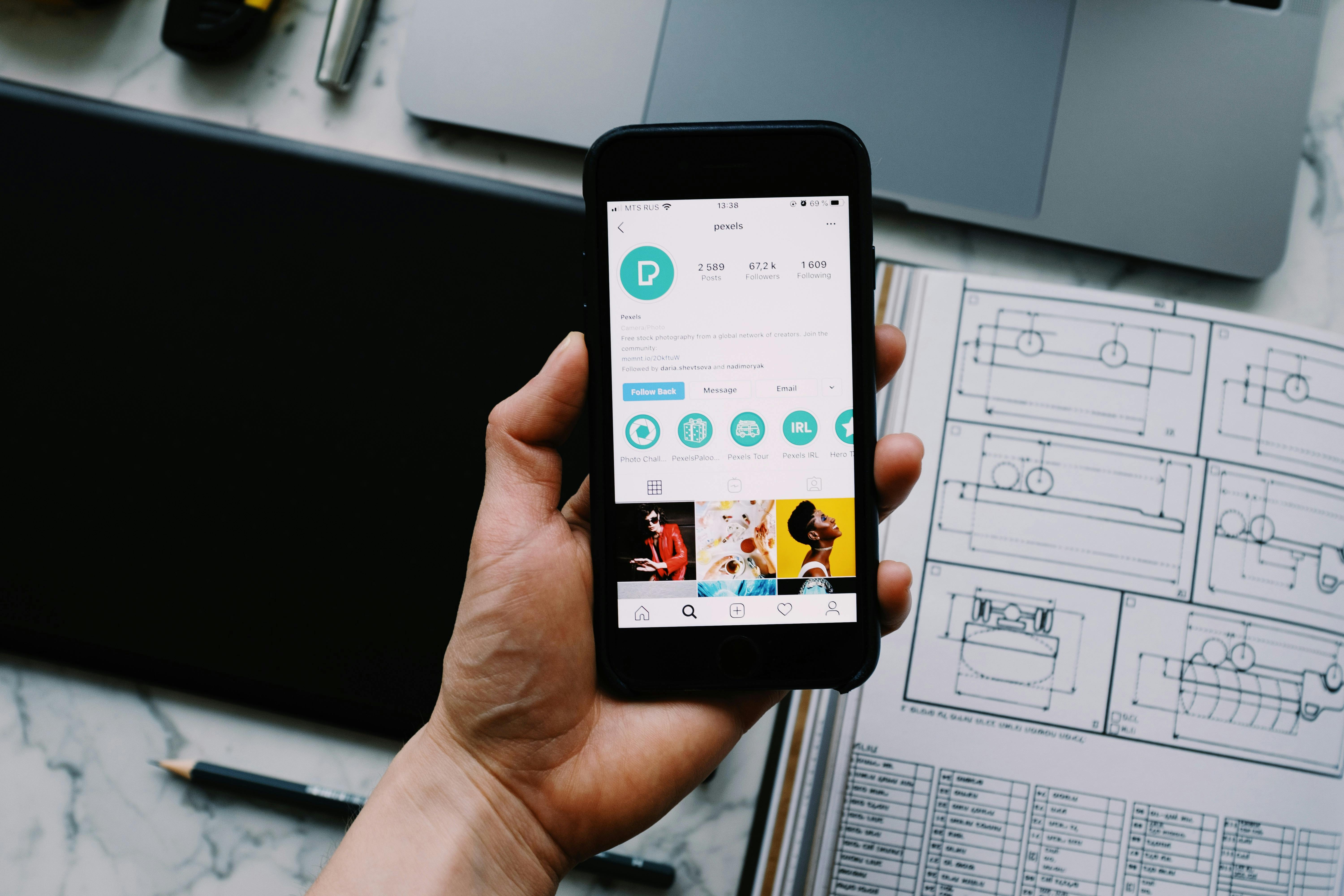If you have an iPhone that is connected to a Smart TV, you may want to disconnect it. This guide will show you the steps on how to safely and properly disconnect your iPhone from a Smart TV.Disconnecting an iPhone from a smart TV is easy and straightforward. To do this, first make sure that both the TV and the iPhone are turned on. Then go to the control menu on the TV and select ‘Settings’. Once you’re in the Settings menu, scroll down and look for ‘Connections’ or ‘Network & Internet’. Select this option, then select ‘Disconnect’ or ‘Forget Network’. This will disconnect your iPhone from the smart TV.
Steps to Disconnect an iPhone from a Smart TV
Disconnecting an iPhone from a Smart TV is a simple process that can be completed in just a few minutes. Here are the steps to disconnect your iPhone from your Smart TV:
1. Make sure both your iPhone and Smart TV are powered on and connected to the same Wi-Fi network.
2. On your iPhone, go to the Settings app and select the “Bluetooth” option.
3. On the Bluetooth settings page, tap the “Disconnect” button next to the device name of your Smart TV.
4. Your iPhone will now be disconnected from your Smart TV and you should see a confirmation message on both devices.
5. That’s it! Your iPhone is now disconnected from your Smart TV and you can use them separately again.
What to Do Before Disconnecting an iPhone from a Smart TV
When it comes to disconnecting your iPhone from your Smart TV, there are a few steps you should take before doing so. Taking the time to properly disconnect your iPhone can help ensure that all of your data is backed up and stored safely. Here are a few things you should do before disconnecting your iPhone from your Smart TV:
1. Make sure you have backed up all of your data. This includes any photos, videos, music, contacts, and other important files that you want to keep safe. You can back up this data either in iCloud or iTunes.
2. Unpair any Bluetooth devices that are connected to your iPhone and Smart TV. This includes any wireless keyboards, remotes, headphones, or other devices that are linked to both devices.
3. Disable all Wi-Fi connections on both the iPhone and the Smart TV. This will ensure that no data is transferred between the two devices while they are disconnected.
4. Disconnect any cables or cords connecting the two devices together. This includes HDMI cables, USB cables, power cables, or any other cords connecting them together.
By taking these steps before disconnecting your iPhone from your Smart TV, you can ensure that all of your data is secure and backed up properly before disconnecting them both.
How to Unpair Airplay on a Smart TV
Airplay is a feature that many Smart TV users enjoy because it allows you to wirelessly stream audio and video from your iOS device or Mac to your television. However, if you want to unpair Airplay from your Smart TV, it can be done in just a few simple steps. The first step is to open the Settings menu on your Apple device, which can be done by tapping the Settings icon on your Home screen. Next, select “AirPlay & HomeKit” and then tap “AirPlay”. From here, you can select the name of your Smart TV and then tap “Remove AirPlay Destination”. Once you have done this, Airplay will be unpaired from your device.
If you are having trouble unpairing Airplay from your Smart TV, it may be because you are using an older version of iOS or macOS. If this is the case, you may need to update your software in order to successfully unpair Airplay. Once you have updated your software, follow the steps outlined above to remove Airplay from your Smart TV.
Accessing the Home Screen of Your Smart TV
Smart TVs offer a range of features and convenience that can make your viewing experience more enjoyable. One of the most important features is the ability to access the home screen of your TV. This home screen is where you will find all the apps, settings, and other options that are available on your Smart TV. Accessing the home screen of your TV is easy and can be done in just a few steps.
The first step to accessing the home screen is to press the ‘Home’ button on your remote control. This button is usually located at the top or bottom of your remote, depending on the model you have. Once you have pressed this button, you will be taken to the main menu of your Smart TV.
From here, you can navigate to different menus such as Apps, Settings, Recordings, and more. You can also use this main menu to access other features such as Voice Control and Picture-in-Picture (PIP). To move between different menus or options, simply use the directional pad or arrow keys on your remote control.
Once you have found what you are looking for in the main menu, you can open up an app or access a setting by pressing ‘OK’ on your remote control. If you are looking for something specific, such as a particular show or movie, you can use the search function in the upper right corner of the home screen to find it quickly and easily.
By following these simple steps, you should be able to easily access the home screen of your Smart TV and take advantage of all its features and settings. Enjoy!
Steps to Remove Airplay Connection from Your Smart TV
If you want to remove an AirPlay connection from your Smart TV, here are some steps you can take. First, turn off the power to your Smart TV and unplug it from the wall outlet. This will ensure that any power that is still running through the device is shut off before you proceed with the removal process.
Next, locate the AirPlay icon on your Smart TV’s home screen and select it. From here, you will be presented with a list of available connections. Select the connection that you wish to remove and press the delete button on your remote control or keyboard. You may also be prompted to enter a PIN code in order to complete this process.
Once you have successfully removed the connection, turn your Smart TV back on and plug it back into its original power outlet. You should now be able to use AirPlay without any further issues.
It is important to remember that if you want to add a new AirPlay connection, you will need to go through this same process in order to ensure a secure connection between devices. Additionally, make sure that all of your devices are up-to-date with their operating systems as this can help improve performance and reliability when using AirPlay.
How to Unpair Bluetooth Devices from Your Smart TV
If you’ve connected a Bluetooth device to your smart TV, like a soundbar, you may need to unpair it at some point. Unpairing the device will disconnect it from your TV and is a necessary step if you want to connect a new device. Here’s how to unpair Bluetooth devices from your smart TV.
Before beginning the process of unpairing, make sure that your Bluetooth device is powered on and in pairing mode. Once it is in pairing mode, switch your TV on and open the Bluetooth settings menu. Depending on the model of your smart TV, this menu can be found in different places. On some TVs, it’s in the main Settings menu, while other TVs have a dedicated Bluetooth section located within the Settings menu.
In the Bluetooth settings menu, look for an option that says ‘Unpair’ or ‘Disconnect’ or something similar. All you need to do is press this option to remove any connected devices from your smart TV. You can then proceed with pairing another device if needed.
If you don’t find an option labeled as ‘Unpair’ or something similar in the Bluetooth settings menu of your TV, then look for an option that says ‘Reset All Connected Devices’ or something similar. This will reset all connected devices and disconnect them from your smart TV without having to unpair each one individually.
Once you reset all connected devices or unpair them one by one, they should no longer appear in the list of paired devices on your smart TV. If you want to pair them again later on down the line, simply switch both devices on and go through the usual pairing procedure again.
How to Disable Wi-Fi on Your Smart TV
If you have a smart TV, you likely have the capability to connect to the internet and use streaming services such as Netflix and Hulu. However, if you don’t want your smart TV connected to the internet, you can easily disable the Wi-Fi. Disabling Wi-Fi will not affect any of your TV’s other features. Here we will discuss how to disable Wi-Fi on your smart TV.
Most TVs allow users to toggle their Wi-Fi connection on or off from the settings menu. To access this menu, press the “Menu” button on your remote control. When the settings menu appears, navigate to “Network Settings” or “Connectivity” and select “Wi-Fi” or “Wireless Network”. From here, you should be able to simply toggle Wi-Fi off or on.
If this does not work for your particular model of TV, look for a physical button or switch located near the back of your TV that turns off wireless connectivity. If you cannot find either of these options, consult your user manual for instructions specific to your model of TV.
Once you have successfully disabled Wi-Fi on your television, some features may be limited or unavailable without an internet connection. However, all basic functions such as watching satellite channels will remain intact without a connection. That being said, if at any point in time you wish to reenable Wi-Fi for streaming content such as Netflix and Hulu, all you need to do is follow these same steps again and toggle your connection back on!
Conclusion
Disconnecting your iPhone from a Smart TV is an easy task that only requires a few steps. First, you must make sure that both devices are on the same network. Next, open the AirPlay or Smart View app on your iPhone and select the “Disconnect” option. Finally, turn off Bluetooth or Wi-Fi when you are finished using the connection. Following these steps will ensure that your phone is securely disconnected from your Smart TV.
By following these simple steps, you can easily disconnect your iPhone from a Smart TV quickly and securely. This process is straightforward and easy to follow, so there’s no need to worry about any trouble with disconnecting. Knowing how to properly disconnect your iPhone from a Smart TV will ensure that all of your data remains secure and that the connection between the two devices is completely severed.