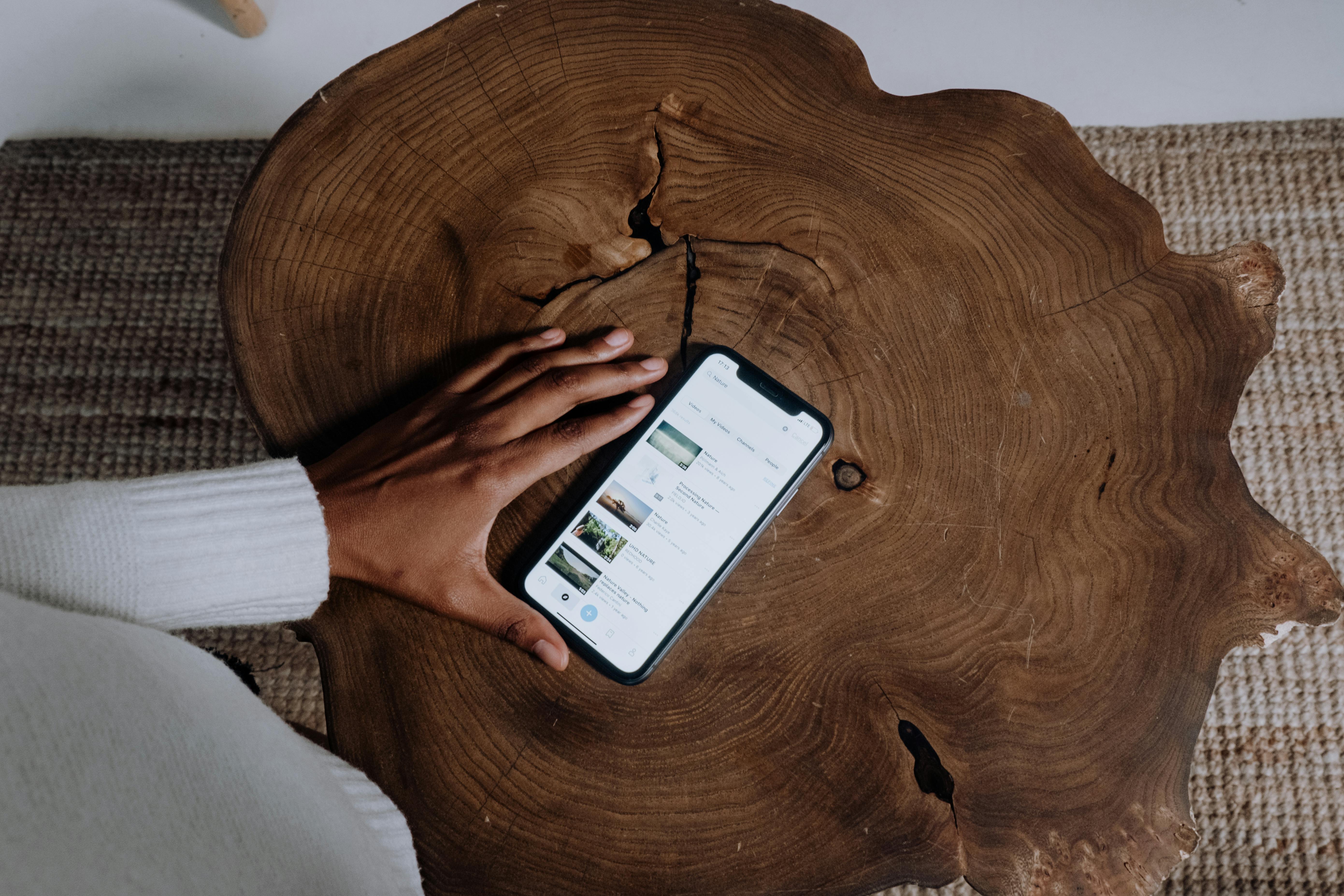Logging out of Waze on your iPhone is a simple process that only takes a few seconds. This guide will walk you through the steps of logging out of the navigation app and provide you with some useful tips for keeping your account secure.To log out of Waze on an iPhone, open the Waze app and tap on the Profile icon located at the bottom right corner. On the page that follows, tap on the Settings icon (the gear icon) located at the top left corner. On the page that follows, scroll down to find “Account” section and tap on it. On the page that follows, tap on “Sign Out” located at the bottom. Finally, confirm your action by tapping “Sign Out” again. Once you have done this, you will be logged out of Waze on your iPhone.
Steps to Log Out of Waze on iPhone
Logging out of your Waze account on iPhone is simple and straightforward, taking just a few moments to complete. Here are the steps you need to follow:
1. Open the Waze app and tap on the magnifying glass at the bottom right corner of your screen.
2. Tap on the cogwheel icon that’s located at the top left corner of your screen to access the Settings options.
3. Scroll down and tap on “Sign Out” at the bottom of your screen.
4. Confirm that you want to log out of your Waze account by tapping “Yes” when prompted with the confirmation message.
That’s it! You have successfully logged out of your Waze account on your iPhone.
Log Out of Waze on iPhone
Logging out of Waze on an iPhone is easy and can be done in a few steps. To log out of Waze, open the app and go to the Settings page. Once in the settings page, scroll down to “Account” and tap it. From there, you will see a “Sign Out” option at the bottom of the screen. Tap “Sign Out” to log out of your Waze account. After signing out, you can sign in again with a different account or with the same one if you need to.
It’s important to log out of your Waze account when you’re finished using it so that you don’t leave your account open on someone else’s device. This will keep your account secure and ensure that no one else can access it without your permission. Additionally, logging out clears any settings that have been saved on your device and ensures that other users don’t have access to them either.
If you’re unable to access the settings page in order to log out, you can also delete and reinstall the Waze app on your iPhone as another way of logging out. This will clear all data associated with your account from the device as well as any saved settings or preferences that may have been stored locally on it. You can then reinstall the app and sign in with a different account if needed.
Understanding the Sign-Out Process in Waze on iPhone
Using the Waze navigation app on your iPhone can be a great way to get around town, but you may have questions about how to sign out of your account when you’re done. Knowing the sign-out process can help ensure that your account is secure and that no one else can access it. Here’s what you need to know about signing out of Waze on your iPhone.
The first step in signing out of Waze on your iPhone is to open the app. From there, you’ll need to tap on the three lines in the top left corner of the screen. This will bring up a menu with several options, including “Settings” and “Log Out.” Tap on “Log Out” and then confirm that you want to log out of your account by tapping “OK.”
Once you have confirmed that you want to log out, Waze will take you back to the main screen where you can begin using the app again without being logged into an account. It should be noted that even after logging out, some of your data may still be stored in the app for future use if needed.
The sign-out process for Waze on an iPhone is quite simple and straightforward. Knowing how to sign out can help ensure that no one else can access your account and make sure that all of your data is kept secure. With just a few taps, you can quickly and easily log out of Waze whenever you need to.
Signing Out from Waze on iPhone
Waze is a fantastic navigation app that allows you to plan your route, get traffic updates, and even find nearby gas stations. But if you’re done using the app, it’s important to know how to sign out of Waze on your iPhone. Signing out of Waze will help ensure your privacy and security as well as free up some storage space. Here’s how to do it:
Open the Waze app on your iPhone and tap the profile icon at the bottom-right of the page. This will open up your profile page which includes information about your account, such as your username and avatar.
At the top-right corner of the page, you’ll see a gear icon for settings. Tap this icon to open up the Settings page for Waze. Scroll down until you find the “Sign Out” option and tap it. You’ll be asked to confirm that you want to sign out of Waze by tapping “Sign Out” again at the bottom of the page.
Once you’ve signed out, all of your data will be removed from Waze and you’ll need to log in again if you want to use it in the future. It’s a good idea to sign out periodically when you’re not using Waze so that all of your personal information stays secure and private.
Manually Logging Out from Waze App on iPhone
If you are a regular user of the Waze app on your iPhone, you may want to know how to manually log out from the app. It is an easy process that can be done in a few simple steps.
First of all, open the app and tap on the “Settings” icon located at the bottom right corner of your screen. On the “Settings” page, scroll down until you come across the “Accounts” section. Tap on it and then select “Logout”. This will log you out of your Waze account and all associated services.
You may also want to consider logging out after each use in order to ensure that your personal data is protected and secure. This is especially important if you share your device with someone else, as they may be able to access your account if it is still logged in.
Logging out from Waze on your iPhone is a simple process that can be done quickly and easily. By doing so, you can ensure that your personal data remains secure and protected from any unauthorized access.