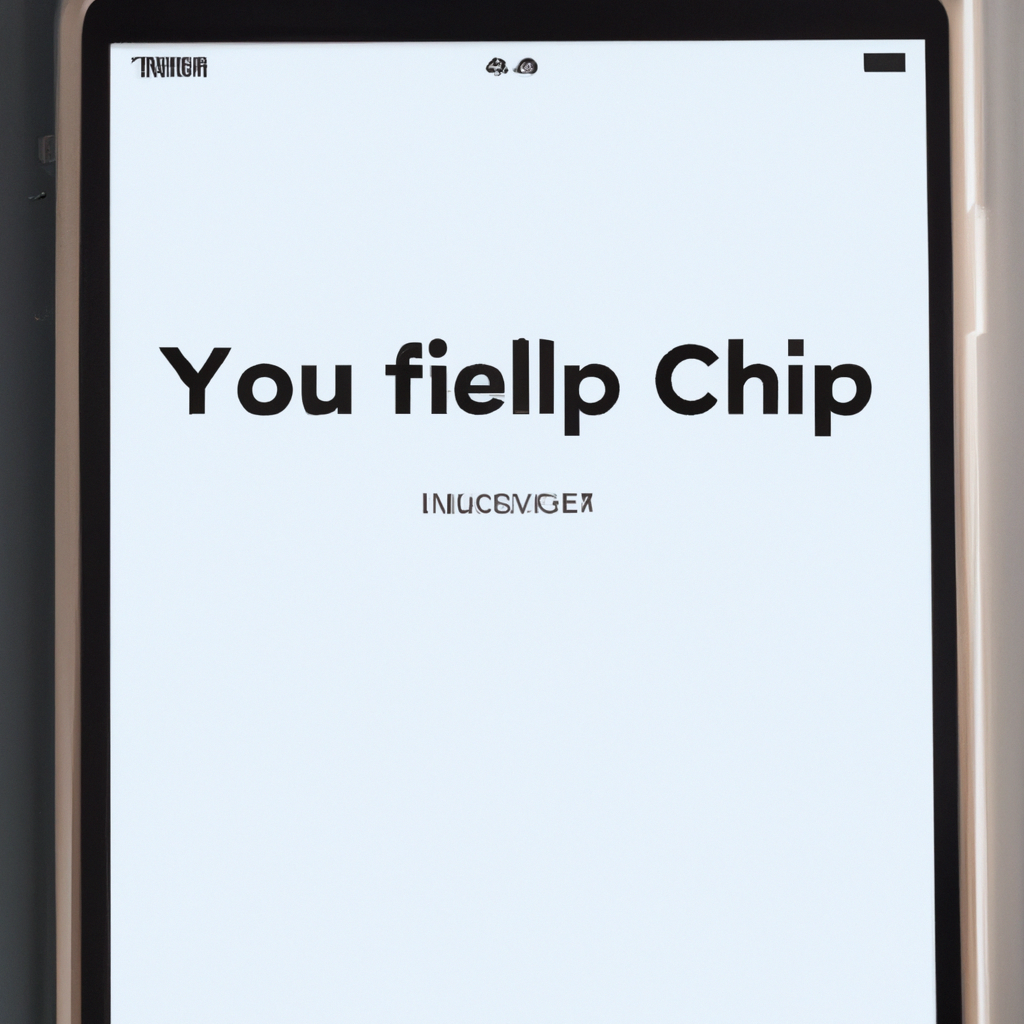Unlocking the potential of your iPhone can sometimes feel like navigating a secret labyrinth of hidden features. Among the many enigmatic elements waiting to be discovered, casts a spell of mystique over even the most seasoned iPhone users—the elusive clipboard. Perhaps you’ve experienced the frustration of copying or cutting something, only to lose it in the digital abyss. Fear not, for we are about to embark on a quest to uncover the clandestine location of your iPhone’s clipboard. Prepare yourself, fellow wanderers of the virtual realm, as we delve into the magical mysteries of finding your clipboard on an iPhone.
Table of Contents
- Finding the Clipboard on Your iPhone: A Comprehensive Guide
- Understanding the Functionality of the Clipboard on your iPhone
- Exploring Different Methods to Locate the Clipboard on your iPhone
- Unveiling Hidden Tricks to Access and Manage Your iPhone Clipboard
- Making the Most of the Clipboard on your iPhone: Tips and Recommendations
- Q&A
- In Summary
Finding the Clipboard on Your iPhone: A Comprehensive Guide
The clipboard is a powerful tool on your iPhone that allows you to quickly copy and paste text, images, and more. Whether you’re a tech-savvy user or someone new to the iPhone world, finding the clipboard might seem like a daunting task. But fret not, we’re here to guide you through every step of the way!
To access the clipboard on your iPhone, follow these simple steps:
– Open any app where you can type, such as Notes or Messages.
– Tap and hold on the text field until the options menu appears.
– Choose “Paste” from the menu to access the last item you copied to the clipboard. Voila!
– To view and manage the entire contents of your clipboard, you can use a third-party app available on the App Store. These apps provide additional features like organizing your clipboard items, storing multiple items, and even syncing them across devices.
Now that you’ve discovered the hidden gem that is the clipboard on your iPhone, take advantage of its capabilities! Use it to easily copy and paste information, URLs, and other snippets without having to retype everything. With a few simple taps and holds, the world of convenient text management is at your fingertips. Happy copying and pasting!
Understanding the Functionality of the Clipboard on your iPhone
Have you ever wondered how the clipboard on your iPhone works? The clipboard is a powerful tool that allows you to copy and paste text, images, and even files, making it incredibly convenient for multitasking and sharing content with ease. Let’s delve into the functionality of this nifty feature and explore all the amazing things you can do with it!
1. Copying and Pasting Text: The clipboard enables you to effortlessly copy text from one app or webpage and paste it into another location. By simply selecting the desired text and choosing “Copy,” you can store it on the clipboard for later use. You can then paste the copied text into emails, notes, messages, or any other text field with a simple tap and hold gesture followed by “Paste”.
2. Image Clipboard: This fantastic functionality extends beyond just text! With the image clipboard, you can capture images or screenshots and easily share them with friends or paste them into other apps. Simply press the side button and volume up button simultaneously, and your image will be stored on the clipboard. Once copied, you can then paste it into various social media platforms, photo editing apps, or even emails.
Exploring Different Methods to Locate the Clipboard on your iPhone
When it comes to finding the clipboard on your iPhone, there are various methods you can try to access this hidden gem of productivity. Let’s embark on a journey of exploration and discover some ingenious ways to locate and make the most out of this valuable feature on your device.
1. Utilize the Notes App
The Notes app is not just for jotting down ideas; it can also be a gateway to accessing your clipboard content. Follow these steps:
- Launch the Notes app on your iPhone.
- Create a new note or open an existing one.
- Tap and hold in the note until a menu appears.
- Select “Paste” from the menu options to see the clipboard content magically appear right before your eyes!
2. Employ the Files App
The Files app is another versatile tool that can help you locate your clipboard contents. Follow these simple instructions:
- Open the Files app on your iPhone.
- Navigate to the “Browse” tab.
- Tap and hold in a folder or empty space within the app.
- From the pop-up menu, choose “Paste” and voila! The contents of your clipboard will be at your fingertips.
Unveiling Hidden Tricks to Access and Manage Your iPhone Clipboard
Unleash the Power of Your iPhone Clipboard
Unlocking the true potential of your iPhone clipboard can significantly enhance your productivity and make managing your copied content a breeze. With a few hidden tricks and tips up its sleeve, iOS offers a world of convenience that you might not have known existed. Brace yourself as we unveil some hidden gems that will elevate your iPhone clipboard game to the next level.
1. Utilize Universal Clipboard: Did you know that you can seamlessly copy and paste content across your Apple devices? Activate Universal Clipboard from your iPhone settings and enjoy the freedom of copying text, photos, and videos on one device and pasting them on another with ease. Say goodbye to emailing yourself or relying on third-party apps for quick transfers.
2. Manage your Clipboard History: Gone are the days of losing previously copied content. iOS 15 now introduces the Clipboard History feature that keeps track of your copied items for up to seven days. Access this treasure trove of information by long-pressing the text field and selecting the Clipboard History option. Review, select, and paste any previously copied item effortlessly.
Making the Most of the Clipboard on your iPhone: Tips and Recommendations
When it comes to maximizing the potential of your iPhone, utilizing the power of the clipboard is an absolute game-changer. Forget the days of constantly switching between apps and losing important information in the process. With these tips and recommendations, you’ll become a clipboard whiz in no time!
1. Use the Universal Clipboard Feature:
Did you know your iPhone has a nifty feature that allows you to seamlessly copy and paste across multiple devices? Simply enable ‘Universal Clipboard’ in your iPhone settings and voila! Copy a text or image on your iPhone, and it will be instantly available to paste onto your iPad or MacBook, as long as they are all logged into the same iCloud account.
2. Organize Clipboard Items with Folders:
Make the most out of your clipboard by creating custom folders to keep your copied items effortlessly sorted. Tap and hold on an item in your clipboard, then select the ‘Move to Folder’ option. From work-related snippets to personal snippets of inspiration, folders will keep your clipboard tidy and accessible on-demand.
Q&A
Q: Lost in iPhone Land: Where the Heck is My Clipboard?
A: Fear not, fellow iPhone adventurer! If you’ve been frantically searching for your clipboard, we’re here to bring an end to the hunt. Let’s unveil the hidden treasure – your clipboard – and unravel the mystery behind its whereabouts on your iPhone.
Q: Alright, I’m curious! So, what exactly is this “clipboard” we speak of?
A: Ah, the clipboard! It’s like a magical, virtual storage space on your iPhone where snippets of text, links, and images reside temporarily after you’ve copied them. Think of it as your trusty assistant that keeps whatever you’ve copied before it’s ready to be pasted into another app or document.
Q: Perfect! So, how can I uncover this secret hiding place?
A: To reveal the clipboard’s mysterious whereabouts, simply summon the Control Center on your iPhone. Swipe down from the top-right corner on older iPhone models or swipe up from the bottom edge on newer models (iPhone X or later). See that little icon with two square paper sheets stacked together? That, my friend, is the gateway to your precious clipboard!
Q: Got it! But what if it’s not there on my Control Center? Did the secret hideout relocate?
A: Fear not, dear explorer! The clipboard doesn’t shy away from those who seek it. If it’s not lurking in the Control Center, fear not. You can access it by opening any app that allows text input, be it Notes, Mail, or even a messaging app like WhatsApp. Just tap and hold in the text field, and marvel at the appearance of the magical clipboard options!
Q: Ah, the elusive clipboard! Can I have access to a proper tapdance tutorial to retrieve my latest copied item?
A: Of course! Spotlight search, your trusty iPhone guide, is here to help. With a simple downward flick on your home screen or by swiping left on the first home screen, a miraculous search bar appears. Type in ”clipboard,” and voila! Your most recent copied treasure will be right there, ready for your eager fingertips.
Q: Incredible, but what if I need to dig deeper, beyond the most recent copy?
A: Worry not, for the treasure trove of your copied items is never lost in the rigmarole of iPhone life! To reveal more hidden gems on the clipboard, we recommend downloading a third-party clipboard manager app from the App Store. These apps let you capture and access your clipboard history, making it easier to find those cherished nuggets of text, links, or images that may have otherwise slipped away into the abyss.
Q: I am forever grateful for this knowledge! Any final words of wisdom to offer, oh master of the clipboard?
A: Remember, dear adventurer, unlocking the secrets of your iPhone’s clipboard is like gaining access to an infinite well of useful information. Whether it’s sharing snippets of inspiration, saving important links, or impressing your friends with quickly recalled notes, the clipboard is an invaluable tool. Embrace its power wisely, and let your iPhone journey become more efficient and fun!
Disclaimer: Always remember to respect the privacy of others and avoid copying sensitive information without consent. Happy hunting, fellow iPhone explorers!
Wrapping Up
As we conclude this captivating exploration into the mysterious world of the iPhone clipboard, we hope that we have unraveled any doubts that may have clouded your mind. The clipboard, though concealed within the depths of your device, holds the power to unleash a world of efficiency and convenience at your fingertips.
Remember, dear reader, that knowledge is the key to unlocking the hidden treasures within your iPhone. With this newfound wisdom, you can confidently navigate the often bewildering labyrinth of technological innovation.
So, the next time you find yourself yearning for that copied text or image, fear not! Armed with our handy guide, you can now embark upon the quest to locate your clipboard with ease. Remember to tap and hold, summon the majestic magnifying glass, and delve into the realm of the clipboard icon.
Embrace the harmonious symphony of taps, swipes, and gestures that serves as the language of your beloved device. May it continue to empower you, opening doors to limitless possibilities and unleashing your creative prowess.
Farewell, fellow explorer of the iPhone domain. Venture forth with confidence, for the clipboard shall no longer evade your savvy grip. Embrace the power it bestows and use it wisely in your digital endeavors.
Until we meet again, may your iPhone be ever at your command, and may your clipboard forever be your faithful ally.