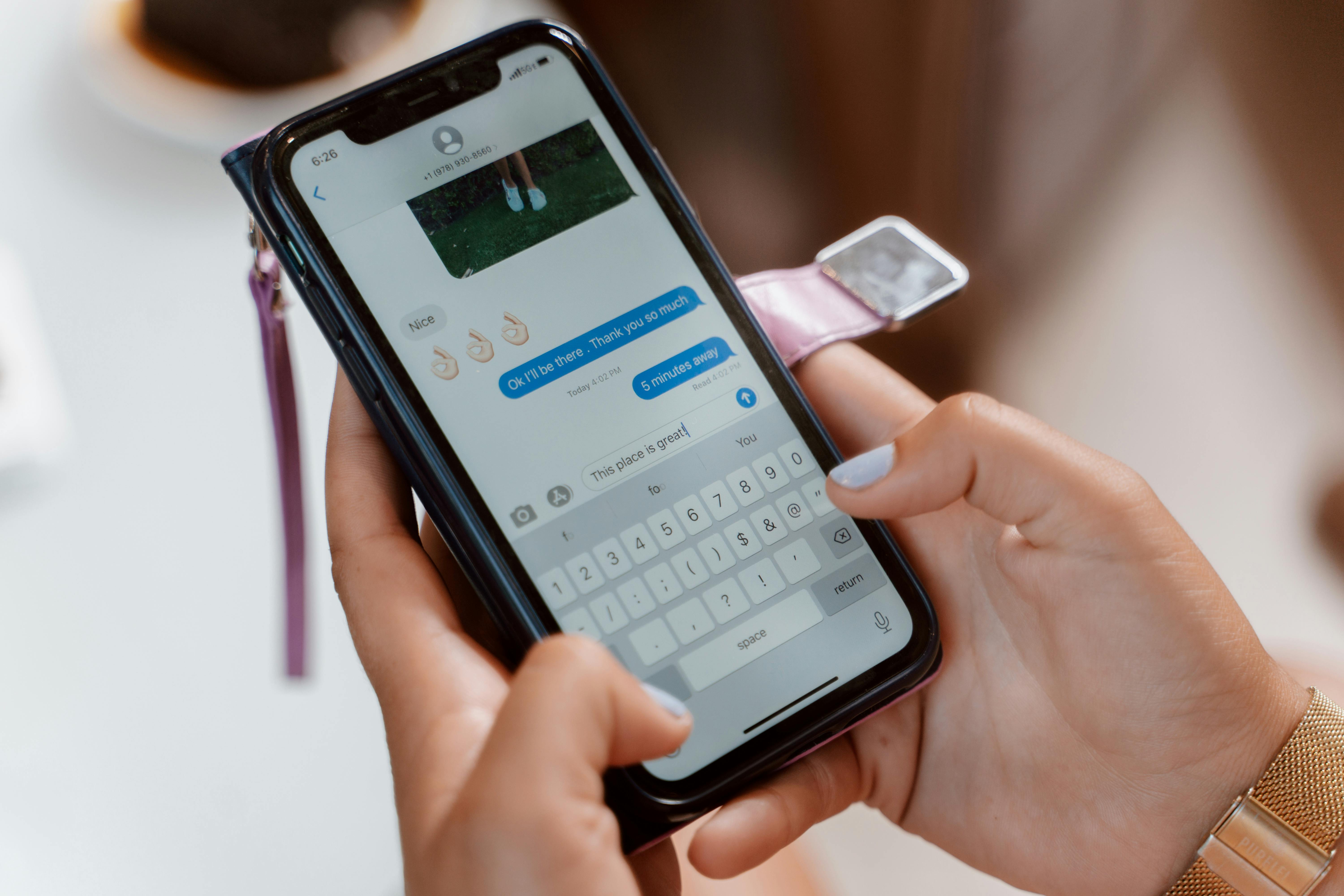Enabling the microphone on Messenger for iPhone is a straightforward process that just takes a few simple steps. With the microphone enabled, you will be able to record and send audio messages to your contacts on Messenger. In this guide, we will show you how to enable the microphone on Messenger for iPhone so that you can start using it right away. Read on to find out more!To enable the microphone on Messenger for iPhone, follow these steps:
1. Open the Messenger app on your iPhone.
2. Tap the “Settings” icon in the lower right corner of your screen.
3. Select “Notifications & Sounds” from the settings menu.
4. Tap the toggle switch next to “Allow Microphone” to turn it on and allow access to your microphone for Messenger.
5. You should now be able to use your microphone with Messenger on your iPhone.
Checking Your iPhone Microphone Settings
It is important to check your iPhone microphone settings from time to time to make sure your microphone is working properly. This can help ensure that you are able to make and receive audio calls, record videos and audio, and more. Here are the steps for checking your iPhone microphone settings:
1. Open the Settings app on your iPhone.
2. Tap “Privacy” and then “Microphone”.
3. This will show you a list of all the apps that have access to your microphone. You can toggle each app on or off as desired.
4. Additionally, you can tap on any of the apps in the list to access more detailed settings related to that particular app’s use of your microphone if available.
5. You can also choose whether or not you want to allow access to third-party keyboards in this section as well.
6. Finally, if you want to check if your microphone is working correctly, open any voice recording app and try recording something with it; this will let you know if the mic is functioning properly or not.
It is important to note that some apps may require access to the microphone in order for them to function properly, so be sure that you only disable access when absolutely necessary or when an app has been discontinued and no longer needs access.
By following these steps, you can easily check your iPhone’s microphone settings at any time and make sure everything is functioning as it should be.
Setting Up Microphone Accessibility in Messenger
Using a microphone is a great way to stay connected with your loved ones on Messenger. Whether you’re having a video chat or just want to record a quick voice message, the accessibility of a microphone makes it easier to communicate. To get started, you need to make sure your microphone is set up correctly and that you have the necessary permissions in place. Here’s how to do it:
The first step is to connect your microphone to your computer or device. Depending on the type of microphone you have, this could involve plugging it into a USB port or using an audio cable. Once your microphone is connected, you’ll need to check that it’s working by accessing the audio settings in your computer or device.
Next, open the Messenger app and click on Settings. In the Settings menu, select the Audio & Video tab and then select Audio Input from the list of options. Select your connected microphone from the drop-down menu and make sure that the volume levels are set correctly. If everything looks good, click Save Changes.
Finally, you’ll need to ensure that Messenger has permission to access your microphone. Depending on your operating system, this may involve going into System Preferences or changing settings in Windows Security Center. After granting permission, you should be all set! Your microphone should now be accessible in Messenger.
Now that you know how to set up microphone accessibility in Messenger, you can start making audio recordings or video calls with ease! Enjoy staying connected with friends and family using this convenient feature!
Checking Privacy Settings in Messenger
It is important to stay up to date with the privacy settings on your Messenger account. This will help you make sure you’re always in control of who can see your messages, photos, and other content. To check your privacy settings, open Messenger and go to the Settings menu. Here, you’ll be able to view and adjust the various options related to who can see your content. You can select who can see posts from you, who can message or call you, who can add you as a friend, and more.
You should also take a look at the Blocking section in Settings. This is where you can block people from messaging or calling you on Messenger, as well as block apps and games. If there are any unwanted contacts or apps that have been blocked previously, they will appear here so that you can unblock them if desired.
Finally, it’s worth taking a few minutes to review your profile picture and profile information. Make sure that only the information that you want to share is visible. You may also want to consider setting up two-factor authentication for added security on your account.
Adjusting Audio Settings in Messenger
If you use Facebook Messenger to communicate with your friends, family or colleagues, you may want to adjust the audio settings. This can be done by accessing the app’s settings and adjusting the volume, microphone sensitivity, and other audio-related settings. Here’s how to do it:
Start by opening the Messenger app on your device. Then tap on the ‘Settings’ option located at the bottom right corner of the screen. In the settings page, scroll down until you find ‘Audio Settings’. Tap on it to open up a new page. Here you will see different options for volume control, microphone sensitivity, and other audio-related options.
To adjust volume control, you can use the slider control provided in this section. You can also select whether you want your sound notifications to be heard over any external speakers that are connected to your device. To adjust microphone sensitivity, you can use a similar slider control provided here.
You can also choose whether or not to enable noise cancellation. This feature is useful if there is a lot of background noise when using your microphone. Lastly, you can also select whether or not to enable echo cancellation which helps reduce echoes that might occur during conversations.
Once you have adjusted all of these settings according to your preference, tap on the ‘Done’ button at the bottom of the page. You will now be able to enjoy better audio quality when using Messenger for communication purposes.
Testing Your Microphone After Activation
It is important to test your microphone after activating it for the first time. This is to make sure that the microphone is working correctly and that it is producing quality sound. Testing your microphone before you start recording can save you from a lot of frustration and wasted time down the line.
There are several ways to test your microphone after activation. The most common way is to use a sound recording program such as Audacity or GarageBand. These programs allow you to record sound from your mic and play it back in real-time so that you can listen for any issues with the sound quality or volume. You can also use voice recognition software such as Dragon NaturallySpeaking or Cortana to test your microphone’s accuracy and responsiveness.
Another option to test your microphone after activation is to use an online tool such as WebRTC or Skype Audio Test. Both of these services allow you to record audio directly from your computer’s web browser, which makes them quick and easy to use. Finally, if you have access to an external recording device, such as a digital recorder or mixer, you can also use this device to test your mic’s sound quality.
No matter which method you choose, it is important that you take the time to properly test your microphone after activating it. This will ensure that when you start recording audio, it will be of high quality and free from technical problems.
Troubleshooting Microphone Issues on Messenger for iPhone
Having trouble with your microphone while using Messenger on your iPhone? Don’t worry, this is a common issue and can be easily fixed. Here are some troubleshooting steps to help you get your microphone back up and running in no time.
The first thing you should do is check that the microphone settings are correct. Go to Settings > Privacy > Microphone, and make sure that Messenger is set to “on”. If it isn’t, turn it on and try using the app again.
If your microphone settings are correct, the next step is to make sure that there are no obstructions blocking the iPhone’s microphone. Make sure that any cases or covers you have on your device are not covering the built-in microphone. If they are, remove them and try using Messenger again.
You should also check that nothing is blocking the speakers of your device as this could be preventing sound from reaching the microphone. If there is anything blocking them, like earbuds or headphones, make sure to remove them before attempting to use Messenger again.
Once you’ve checked all of these things and verified that nothing is blocking the iPhone’s microphone or speakers, try restarting your device by holding down the Power button until it shuts off completely. After restarting your device, try using Messenger again and see if this solves the problem.
If these steps don’t help resolve the issue with your microphone in Messenger for iPhone, you may need to contact Apple Support for further assistance with troubleshooting.
Resetting Microphone Permissions in Messenger for iPhone
Sometimes, when using Facebook Messenger on your iPhone, you may experience issues with the microphone permissions. This can be due to a variety of factors such as iOS updates, app updates or even changes to the settings of your device. If you’re having issues making calls or sending voice messages via Messenger on your iPhone, you may need to reset the microphone permissions. Here’s how to do it:
First, open the Settings app on your iPhone and select Privacy > Microphone. You should see a list of apps that have requested access to your device’s microphone. Scroll down until you find Messenger and make sure that it is enabled.
If it is already enabled but you are still having issues with microphone permissions in Messenger, then you may need to reset them. To do this, tap on the toggle next to Messenger and select ‘Reset’ at the bottom of the screen. This will reset all permission settings for the app and prompt you to re-grant permission when you next open it.
Once you have reset the permissions for Messenger and granted them again, open up the app and try making a call or sending a voice message again. You should find that these features now work as expected. If not, then it could be worth reaching out to Facebook support for further assistance with troubleshooting the issue.
Conclusion
Enabling the microphone on Messenger for iPhone is an easy task. All you need to do is go to the settings of your device, select the Privacy option, and then choose Microphone. Once you have selected this option, you will be able to turn on or off the microphone access for any app that requests it. You can also adjust the audio settings for each app individually. With this simple step, you can easily enable and use your microphone on Messenger for iPhone.
Overall, enabling your microphone on Messenger for iPhone is a straightforward process that can be accomplished in a few simple steps. With these steps and some minor adjustments, you are now ready to communicate with others using your microphone on Messenger for iPhone.