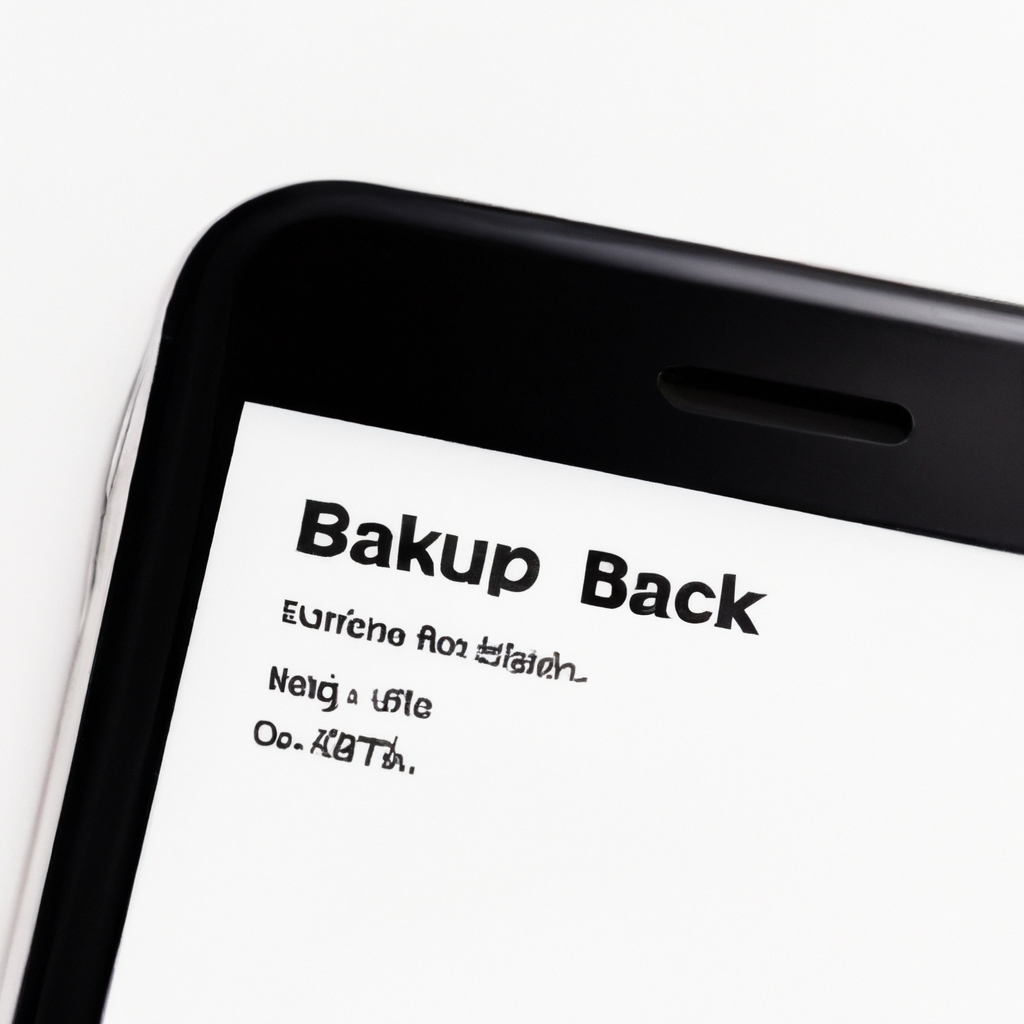Imagine navigating through a forest of digital clutter, stumbling upon masses of forgotten selfies, years old apps, and redundant backups hogging precious space on your beloved iPhone. Now, isn’t it a sigh of relief to find a secret map - a guide that leads you out of this chaos? Welcome to your digital compass in the wilderness of app notifications and iCloud chaos. This guide will help you prune away those pesky old iPhone backups and lead you to the peak of optimal free space. So before the ‘Storage Almost Full’ alert sneaks up on you once again, let’s venture forth, Apple explorers!
Table of Contents
- Understanding iPhone Backup: Why is it Important?
- Digging Deeper: Locating Your iPhone Backups
- Ensure a Safety Net: When Should You Keep Old Backups?
- Acting on It: Comprehensive Guide to Deleting Old iPhone Backups
- Boosting Performance: The Impact of Deleting Old Backups on Your iPhone
- Final Thoughts: Key Points to Remember Before Deleting iPhone Backups
- Securing Your Data: How to Create New Backups Post-deletion.
- Q&A
- In Summary
Understanding iPhone Backup: Why is it Important?
Owning an iPhone is akin to owning a treasure box. It contains precious data such as your professional files, stunning photos, favorite music, and crucial contacts. Due to its immense importance, the last thing you want to experience is the loss of this data. This could happen in instances such as losing your phone, facing a device malfunction or threat from a cyber-attack. However, all is not lost. Apple has got your back with its iPhone backup feature.
Opting for backing up your iPhone is like getting an insurance policy for your data. It ensures that your data remains safe come what may. With iPhone backup, you’ll have a storeroom that holds all your valuable data, saving you from any heartaches that can come with data loss. Moreover, with this feature, migration to a new device becomes a cakewalk. It provides you with an option to restore everything from a previous backup, enabling smooth transition. Let’s dive into the major reasons why iPhone backup is so critical:
- Data Security: iPhones, just like any other smartphone, can succumb to risks such as data breach, device theft, or software malfunction. Regular backups ensure your data remains safe, no matter what happens to your device.
- Ease Of Recovery: Accidental deletion of files happens to the best of us. With an iPhone backup, you can easily recover your lost files without any stress or worry.
- Device Upgrade: When you decide to upgrade to a newer iPhone model, a backup can help seamlessly transfer all your data and settings to your new device with just a few taps.
In conclusion, it’s worth noting that iPhone backup is not just a feature, but a safety net for your phone’s cherished data. Embracing this tool means saying ’yes’ to hassle-free data recovery, and ‘no’ to regrets.
Digging Deeper: Locating Your iPhone Backups
To ensure your peace of mind and to cushion potential disruptions that could result from loss or damage, it is crucial to comprehend the whereabouts of your iPhone backups. More often than not, these vital sets of data are stored in iTunes or iCloud. However, the exact locations can be quite scattered and elusive, depending on whether it is a macOS or Windows PC.
If the backups are in iTunes, and you are a macOS user, you’ll find these archives in an iTunes backup folder within the Library folder. On the other hand, for Windows users, these are typically nestled in the MobileSync folder. For those who back up in iCloud, backups live within Apple’s server, but can be accessed via your iCloud account directly from your iPhone. Alternatively, you can access the same via iCloud.com on your PC. Here’s a general rundown:
- macOS: ~/Library/Application Support/MobileSync/Backup/
- Windows: %appdata%Apple ComputerMobileSyncBackup
- iCloud: Accessible via iPhone settings or iCloud.com on PC.
Remember, knowledge about your data backups’ exact location hands you control and ease of access for seamless retrieval when required. Happy finding!

Ensure a Safety Net: When Should You Keep Old Backups?
As we immerse ourselves in the digital world, it’s prudent to remember that data isn’t indestructible. Therefore, maintaining old backups is crucial to preserving important records and saving ourselves from catastrophic data losses. A lingering question, however, is how long we should keep these backups. There isn’t a one-size-fits-all answer as it depends on several factors, including the nature of the data, legal requirements, and storage resources.
Consider the Nature of the Data
For personal data, you might want to keep backups of nostalgic or irreplaceable items, such as family photos or videos, for life. For businesses, a good rule of thumb is to retain sales records, customer details, and financial documents for a period of at least 6 years. Some records, like corporate legal documentation or important contracts, might warrant permanent preservation.
Weigh Legal Requirements
In certain industries or jurisdictions, businesses are required by law to retain specific data for a defined period. Hospital and health care institutions, for example, are obligated to maintain patient records for an extended period. Similarly, financial institutions are bound by law to keep client transaction records for a specific time. Be sure to familiarize yourself with any legal requirements for data retention in your sector.
Evaluate Storage Resources
While the idea of keeping everything forever sounds appealing, practical considerations like storage costs and management should be taken into account. Data storage isn’t cost-free; therefore, it’s essential to assess the value of the data against the cost of its preservation. In other words, if the data isn’t critical to your operations, or it’s outdated and no longer relevant, it might not be worth keeping.
Acting on It: Comprehensive Guide to Deleting Old iPhone Backups
It’s no secret that digital data accumulates fast, almost stealthily. Most iPhone users, at some point, confront a digital deluge of old backups occupying valuable storage space—be it on the device itself or the iCloud. Are you furrowing your brows at the ’Storage Almost Full’ prompt, too? No worries! Let’s move out some old, redundant backups and create space for the new. Let’s get our digital broom and dustpan, shall we?
Before we start, remember this: Deleting a backup means saying a final goodbye to what it holds. So, consider whether these old backups contain something valuable - an essential file, an irreplaceable photo, or a conversation that is dear to your heart. When you’re sure, proceed. Here are some sweeping steps to clean up the iPhone storage:
- For iCloud: Go to Settings > tap on your name at the top > iCloud > tap on Manage Storage > Backups.
- For device storage: Go to Settings > General > iPhone Storage > scroll down to find ‘System’ and ‘Other’.
Want to delete backups from iTunes? First, connect your iPhone to the computer. In iTunes, click on Devices, then Backup. Select the backup that you intend to delete, and click Delete Backup.

Boosting Performance: The Impact of Deleting Old Backups on Your iPhone
When it comes to improving the functionality of your iPhone, every gigabyte counts. Massive backups may seem benign, but they frequently consume valuable storage space, resulting in slow performance. This is often the case when your device contains old backups that are no longer relevant. These may be for apps you don’t use anymore, or even from previous devices. Deleting these can drastically increase your iPhone’s speed and efficacy. But how does this work? And how considerable can the performance boost be?
Let’s start with the basics. Backups on your iPhone, whether for apps or data, take up memory space. When your device’s memory is full, its central processing unit (CPU) has to work harder to process, locate, and manage data. This ultimately slows down your device. If you remove old backups, you’re essentially giving your iPhone a breather. You’re letting its CPU focus on pressing tasks, rather than having it constantly filter through a mountain of outdated backups. This boost is often noticeable. Here’s what you stand to gain:
- Increased storage space: This allows you to store more data and apps on your device.
- Better speed: With more free memory space, your iPhone can efficiently run more processes at the same time.
- Smoother multitasking: An unclogged iPhone can switch between apps and processes faster, making multitasking a breeze.
- Efficient app performance: Applications can run smoothly without the friction of memory hogs.
The impact of deleting old backups on your iPhone can therefore be immense. You’ll likely feel like you have a brand new device, just by taking the time to clear out your old, unnecessary backups.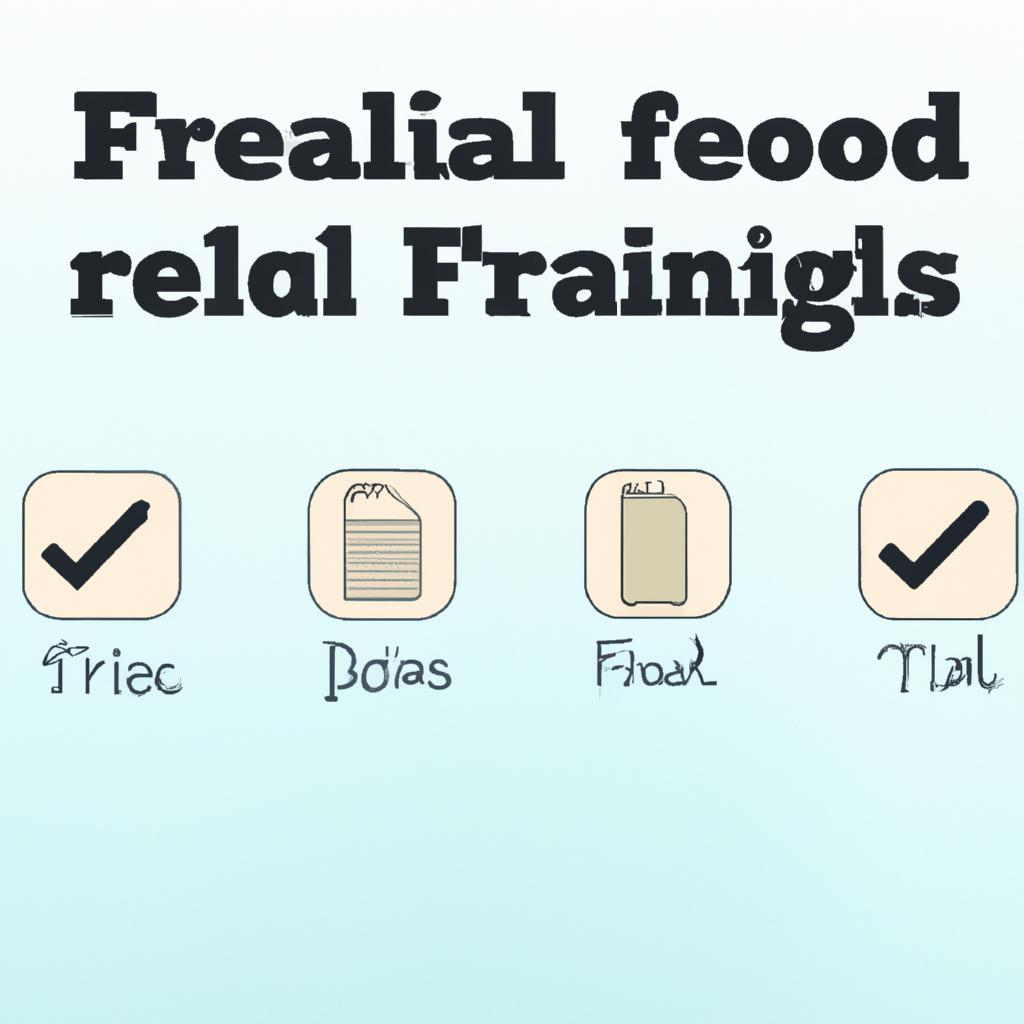
Final Thoughts: Key Points to Remember Before Deleting iPhone Backups
Let’s measure twice, cut once. Deleting iPhone backups can free up space and might be necessary in certain situations, but there are crucial points you must bear in mind before waving them goodbye. An iPhone’s backup is your last stand, your digital guardian angel when the device suffers a major hiccup.
Firstly, be conscious of the information you’re about to dispel. A deleted backup means farewell to everything it contained. From cherished photographs to important contacts and messages, all will vanish forever.
Secondly, always bake an up-to-date backup before scaling down your past caches. This fresh backup acts as your safety net, catching any valuable data from your current device configuration.
Last but not least, remember to utilize other storage solutions such as iCloud storage or an external hard drive. It’s worthwhile having a Plan B, diversifying where your digital valuables reside.
It’s a significant decision to delete iPhone backups. Be deliberate, be sensible, and you’ll maneuver it skilfully, just like a pro.

Securing Your Data: How to Create New Backups Post-deletion
The impact of losing valuable data can be a devastating experience. To avoid this catastrophe, there’s a proactive measure that you can take – creating backups even after the deletion of data. By routinely safeguarding your data, you ensure that critical information remains accessible, secure, and up-to-date.
Getting Started
It may seem counterintuitive to develop backups after data deletion. However, the process involves creating layered backups to hold on to essential data that was recently removed but might be needed in the future. The procedure looks like this:
- Identify relevant files and folders that need to be backed up.
- Create a new backup schedule that includes these files/folders.
- Ensure that your backup system is set to back up new versions of your files and folders whenever changes are made.
- Verify the setting that allows you to restore deleted files from a previous backup if necessary.
The key here is to maintain vigilance, and not assume that backups are no longer necessary after deletion. Variety is vital in the world of data management, and by protecting your information on separate storage units, you can enjoy some reassurance knowing you have a safety net in the case of any unexpected disaster.
Q&A
Q: Can I get rid of my old iPhone backups’ clutter?
A: Yes, indeed! You can easily delete old iPhone backups that you no longer require.Q: Where can I locate these old backups in my device?
A: These backups aren’t located on your iPhone itself but on the computer you use to sync your device or on iCloud, if you use it.Q: Can I selectively delete old iPhone backups and keep some I might need?
A: Absolutely! You can individually select the backups you wish to delete and retain the ones you might need in the future.Q: Is it safe to delete old iPhone backups?
A: Yes, it is generally safe to delete old backups. Just ensure that you retain the most recent or crucial backups for future use.Q: How can I delete an old iPhone backup from my computer?
A: If you’re using a Mac, go to Apple menu> System Preferences>Apple ID> iCloud> Manage> Backups. Select the backup that you want to delete and click Delete. If you’re using Windows, open iTunes, choose Edit>Preferences, click Devices, select your device and choose Delete Backup.Q: What steps should I follow to delete old iPhone backups on iCloud?
A: To delete old backups on iCloud, go to Settings>iCloud>Storage>Manage Storage on your iPhone. Then, tap on the name of the device whose backup you wish to delete. Then, hit ‘delete Backup’.Q: Will deleting old iPhone backups negatively influence my iPhone’s performance?
A: Not at all. On the contrary, deleting them can free up storage space whether on your iCloud or computer depending on where these backups are stored.Q: What happens if I delete my most recent backup?
A: If you delete your most recent backup, you might not be able to restore your iPhone exactly to its most current state. However, you can still use an older backup.Q: Can I restore my backups once they’ve been deleted?
A: Unfortunately, no. Once a backup is deleted, it’s gone for good. That’s why it’s important to make sure you won’t need the backup again before deleting it.Q: Do I need to backup my iPhone before deleting old backups?
A: It’s always a good practice to back up your current data before performing tasks like deletion. This ensures your recent data is safe even if you plan to delete older data.Closing Remarks
And there it is – the digital art of creating space cleansing by saying goodbye to old iPhone backups. By following these steps, you’ve not just decluttered your device, but also waved off those nagging ‘storage almost full’ notifications. It may seem like a little thing, but sometimes, the smallest actions leave you feeling lighter, freer, and in better control of your digital universe. So keep exploring, discovering, and leading towards a brighter, and lighter iPhone experience. Don’t let yesterday’s irrelevant data cast a shadow on today’s unlimited possibilities. After all, progress sometimes requires letting go of the past – even if, in this case, it’s just a handful of old backups.