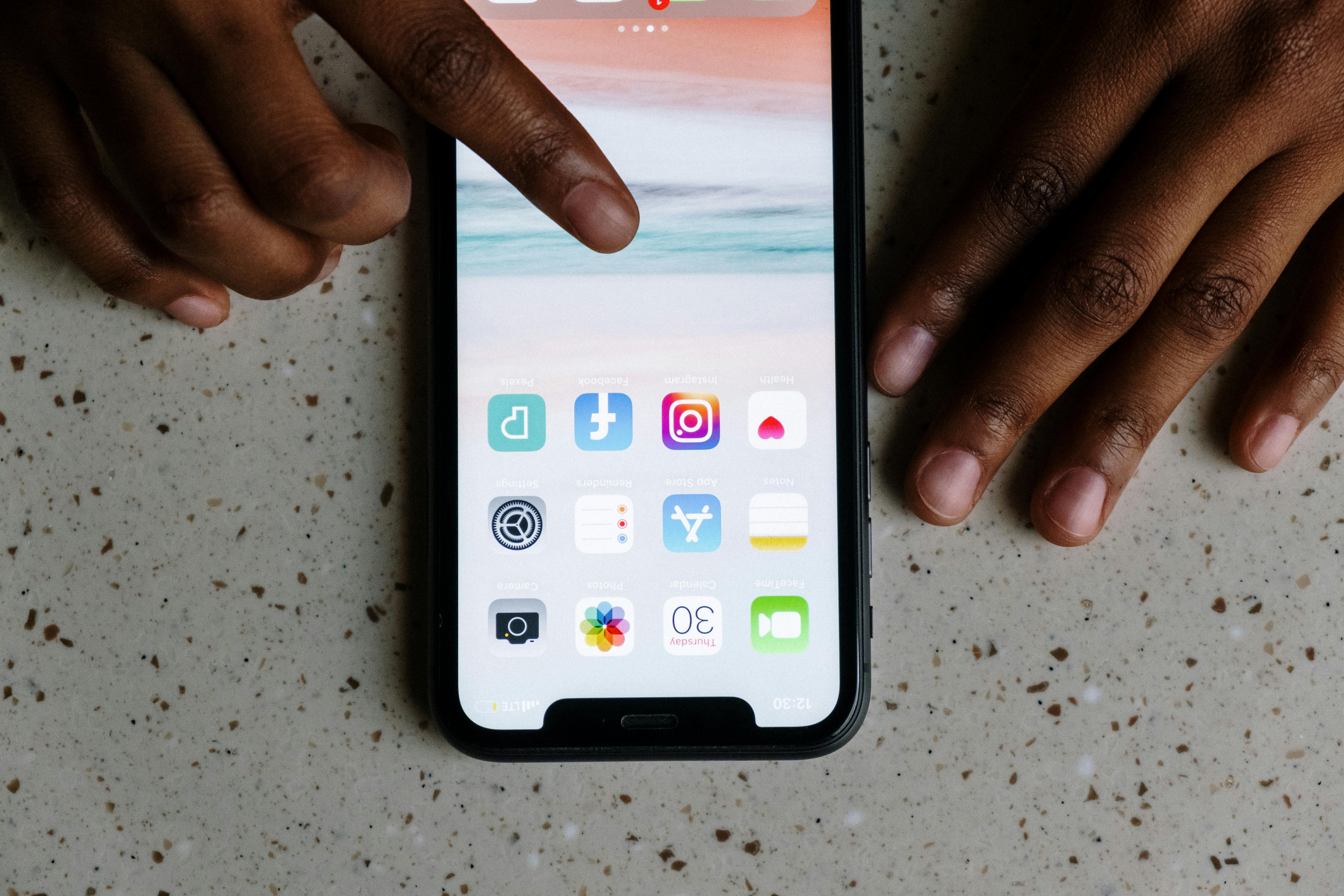Connecting Pictionary Air to your TV from an iPhone is a simple process that only takes a few minutes. With the help of Apple’s AirPlay technology, you can easily stream the game to your television and share the fun with everyone in the room. This guide will walk you through the steps of connecting Pictionary Air to your TV from an iPhone.To connect Pictionary Air to your TV from your iPhone, you will need an Apple Digital AV Adapter and a HDMI cable. Plug the Digital AV Adapter into the charging port of your iPhone, then plug the HDMI cable into the adapter. Next, plug the other end of the HDMI cable into the HDMI port of your TV. Select the appropriate input on your TV to view what is being displayed on your iPhone. Open up Pictionary Air on your device and you are now ready to play!
What You Need to Connect Pictionary Air to TV from iPhone
To connect Pictionary Air to your TV from an iPhone, you’ll need an Apple TV, which is a small set-top box that connects wirelessly to your home network and receives audio and video content from the Internet. You will also need an HDMI cable, which connects the Apple TV to your TV. Lastly, you will need the Pictionary Air app on your iPhone or iPad. Once all of these items are connected, you can use the app on your device to draw in the air and watch it come alive on your TV.
To start, make sure that both the Apple TV and the device running the Pictionary Air app are connected to the same Wi-Fi network. Once they’re connected, plug one end of the HDMI cable into the back of the Apple TV. Then plug the other end of the cable into an available HDMI port on your television.
Next, launch the Pictionary Air app on your device. You should see a small preview window appear in a corner of your screen. This is what will be projected onto your television once everything is connected properly. Tap or swipe up from this window to bring up an option menu with a few choices, including “AirPlay” or “Mirroring” (depending on which version of iOS you have). Select either one of these options and then select “Apple TV” from the list that appears.
At this point, you should see what’s displayed on your device mirrored onto your television screen in fullscreen mode with no lag time or distortion. Now it’s time for some fun! Select a game mode within Pictionary Air and use either finger drawing or physical drawing via their special pen accessory (sold separately) to draw in midair and watch as it shows up instantly on your television screen!
Setting Up Your iPhone for Pictionary Air
It’s easy to set up your iPhone for Pictionary Air, the wireless drawing game. First, download and install the free Pictionary Air app from the Apple App Store. Once it is installed, open the app and you will be prompted to pair your iPhone with your Apple TV or Chromecast. Just follow the instructions on screen and you will be ready to start playing in no time!
Once your device is paired, you will be able to select a game mode and create a game room. You can choose from Classic or Time Attack modes, each of which has different rules and objectives. Create a room name that your friends can easily remember and then invite them to join your game by sending them a link or QR code.
When all players have joined the game room, it’s time to start playing! All you need to do is pick up your phone and start drawing on screen using the Pictionary Air app. The image that you draw will be mirrored on the big screen in real time so everyone can see what you are trying to draw! As soon as someone guesses correctly, they are awarded points and the next round begins.
At the end of each round, points are tallied up and displayed onscreen so everyone can see who’s in the lead. The game continues until someone reaches a certain number of points or until there are no more words left. When all rounds are finished, you can check out who won onscreen or share screenshots of your results with friends via social media!
So get ready for some fun with Pictionary Air on your iPhone – it’s sure to bring hours of entertainment for family and friends alike!
Establishing a Connection from iPhone to TV
Connecting an iPhone to a TV is a great way to enjoy content from your device on the big screen. Setting up the connection is relatively straightforward and can be done in just a few minutes. You will need the proper cables, adapters, and connectors for your particular setup, which will vary depending on the type of TV you have. Once you have all the necessary components, connecting an iPhone to a TV is just a matter of plugging in the right cables and selecting the right input on your television.
The most common way to connect an iPhone to a TV is with Apple’s Digital AV Adapter, which plugs into the Lightning connector on your phone. The other end of this adapter has two ports: one for HDMI and one for USB. Plug an HDMI cable into this adapter, then plug that cable into the HDMI port on your television. You’ll also need to connect your phone to a power source using either a USB cable or AC adapter.
Once everything is plugged in, you’ll need to select the right input on your television. This will depend on which one you plugged in your adapter and cable; if it was HDMI 1, then select that input from your TV’s menu. Once it’s selected, any content you play from your phone will be displayed on the big screen. That includes streaming video from apps like Netflix or YouTube as well as photos and videos stored locally on your device.
If you don’t have an Apple Digital AV Adapter or want to connect wirelessly, there are several solutions available that allow you to stream content from your iPhone onto a compatible smart TV. Services like AirPlay 2 let you mirror content from iPhone directly to compatible TVs, while apps like Chromecast allow you to use iOS devices as remotes for streaming video and audio content over Wi-Fi networks directly to compatible smart TVs.
No matter which method you choose to connect an iPhone to a TV – wired or wireless – it’s easy enough for anyone with basic technical knowledge to do it quickly and easily. Once everything is set up correctly, you can enjoy all of your favorite content from your phone in beautiful high-definition resolution on any television set!
Installing the App
Installing the app is a simple and easy process. All you need to do is search for the app in your device’s app store, and then download and install it. Depending on your device, you may need to agree to some terms and conditions, or sign up for an account before you can begin using the app. Once the app is installed, you can open it up and start using it straight away.
Configuring Settings
The next step is to configure the settings of your app. This will allow you to customize how the app works for you, as well as set up any additional features or functions. Depending on the nature of the app, this may include setting up security measures such as passwords or two-factor authentication, choosing what notifications you would like to receive from the app, and selecting which other apps or services should be integrated with your new application. Once these settings have been configured, you are ready to start using your new app!
Selecting the Hardware Device You Want to Connect
When it comes to connecting a hardware device to your computer, there are several things you need to consider. First, you need to decide what type of device you want to connect. Are you looking for a printer, scanner, or other peripheral? If so, you’ll need to look for a compatible model that is compatible with your operating system and your computer hardware.
Once you have decided on the type of hardware device you want to connect, you’ll need to select the right model. There are many different brands and models available, so it’s important to research each one carefully before making a purchase. Compare features and prices between different models and make sure the hardware device is compatible with your operating system and hardware.
The next step is to determine if the device requires any additional software or drivers in order for it to work properly with your system. Most devices come with installation instructions that should include information about any software or drivers that may be needed. Make sure these are installed before attempting to connect the device.
Finally, make sure that all of the necessary cables and adapters are included when purchasing a new hardware device. Many devices come with all of the cables and adapters needed for installation but it’s still important to check before making a purchase. This will ensure that everything is included in the package and will help make setting up your new device much easier.
Once all of these steps have been completed, you should be ready to connect the hardware device and start using it. Make sure all necessary software has been installed and that all cables have been connected properly before powering on the device. After that, you can enjoy using your new hardware!
Connecting Wireless Devices with Bluetooth
Bluetooth is a wireless technology that enables two devices to connect to each other without the need for cables or wires. It is commonly used for connecting headsets, speakers, and other peripherals to computers, phones, and tablets. One of the most popular uses of Bluetooth is for connecting wireless gaming controllers to video game consoles.
The process of connecting two devices with Bluetooth is relatively straightforward. Both devices must have Bluetooth capabilities and be within range of each other for the connection to be successful. The user then needs to activate the Bluetooth on both devices and initiate a pairing request from one device to the other. Once the pairing request has been accepted, the two devices are connected and can exchange data over a secure wireless connection.
The range of Bluetooth connections varies depending on the type of device being used. Most modern devices will have a range of up to 10 meters (32 feet), while older devices may have significantly lower ranges. It’s also important to note that some objects may interfere with the signal, such as walls or large metal objects which can block or weaken the signal between two connected devices.
When connecting multiple devices together over a Bluetooth network, it’s important to keep in mind that each device will need its own dedicated connection with another device in order for data transfers to be successful. This means that if you want to connect four devices together, there must be four different connections established between those four devices—each device will need its own dedicated connection with another device in order for data transfers to work properly.
Finally, it’s important to note that some older versions of Bluetooth are not compatible with newer ones—for example, if you’re trying to connect an older phone with a newer laptop, you may run into compatibility issues due to their different versions of Bluetooth technology. In these cases, you may need an adapter or dongle in order for them both be able connect successfully.
In conclusion, connecting two or more wireless devices using Bluetooth technology is relatively simple process as long as both have compatible versions and are within range of each other. Although it’s important to note that some objects can interfere with the signal and multiple connections must be established when connecting more than two devices together over a network.
Connecting the Apple TV with HDMI or Other Cable Options
The Apple TV is a great way to watch movies, TV shows, and more from the comfort of your own home. One of the best ways to connect the Apple TV to your television is by using an HDMI cable. This connection allows for both audio and video to be transmitted from the Apple TV to your television set. However, there are other options available if you don’t have an HDMI cable or don’t want to use one.
An alternative option is to connect the Apple TV to your television by using component cables. These cables are color-coded red, blue, and green and they provide a high-quality audio/video signal. You will need separate component video and audio cables for this connection, but they are relatively easy to find online or at an electronics store.
Another option is to use composite cables. These cables are usually yellow in color and provide a lower quality signal than component cables. However, they can still be used if you don’t have any other options available. Just like component cables, you will need separate composite video and audio cables for this connection.
For those who have an older television set that doesn’t support either of these connections, there is still one more option available: using a VGA adapter cable. This type of cable will allow you to connect the Apple TV to your television via a VGA port on the back of the television set.
No matter which connection you choose, it’s important that you make sure that all components – including the Apple TV – are properly connected before attempting to watch anything on your television screen. Doing so will ensure that you get the most out of your viewing experience on your Apple TV device!
Conclusion
Connecting Pictionary Air to your TV from an iPhone is a straightforward process. With the right cable and app, you can create an interactive experience with your friends and family. Following these steps will make sure you have a great time playing the game on your TV.
First, make sure everything is set up correctly by downloading the app and connecting the cable to your TV and iPhone. Once both are connected, open the Pictionary Air app on your iPhone. You can then start playing the game on your TV.
If you are having trouble connecting, double-check that all connections are secure or restart your device to see if that solves the problem. If not, contact customer service for help with troubleshooting any issues you may be experiencing.
Overall, connecting Pictionary Air to your TV from an iPhone is simple and easy to do with just a few steps. Have fun playing with friends and family!