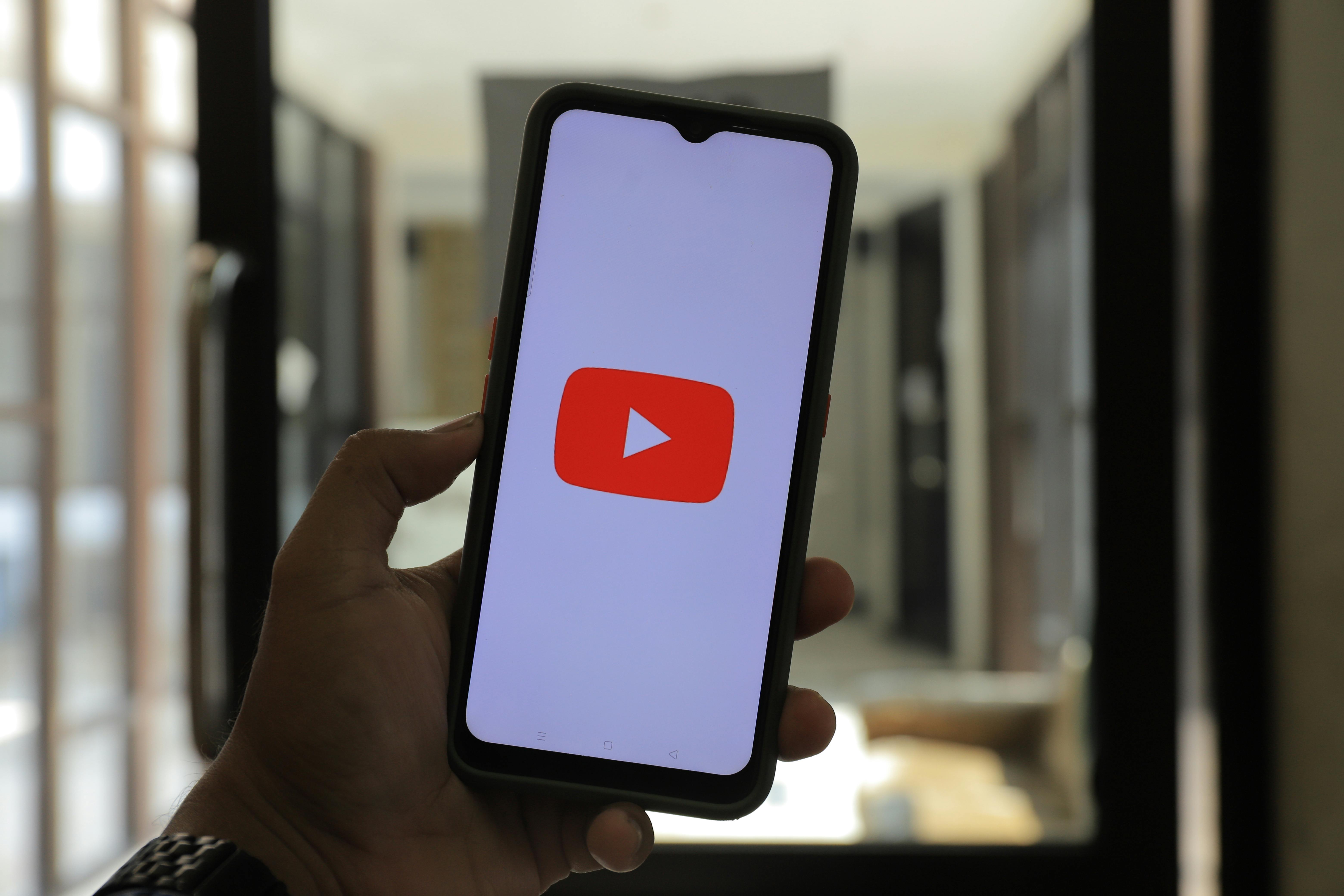Clearing your cache on an iPhone YouTube can be a useful way to troubleshoot certain issues or save storage space. It’s easy to do and doesn’t require any special tools. In this guide, we’ll walk you through the steps of how to clear cache on an iPhone YouTube.To clear the cache on your iPhone for the YouTube app, open the app and go to Settings. Then select General, followed by Storage & Cache. You will then be able to select Clear Cache to delete all of the cached data for the YouTube app.
Steps to Delete YouTube App Cache on iPhone
Clearing the cache of your YouTube app can be a great way to free up some space on your iPhone. It’s also a good idea to do this regularly, as it can help improve the performance of the app. Here are the steps to delete the YouTube app cache on your iPhone:
1. Open the Settings app and tap on General.
2. Scroll down and tap on “iPhone Storage”.
3. Scroll down until you see the YouTube app icon and tap on it.
4. Tap on “Clear Cache” in the bottom right corner.
5. Confirm that you want to clear the cache by tapping “Clear Cache” again.
6. You will now see a confirmation message that says “Cache cleared successfully”.
7. That’s it! The cache for your YouTube app has now been cleared and you have freed up some space on your device.
How to Remove Temporary Files from YouTube App on iPhone
YouTube is a great way to watch videos on your iPhone. It’s also possible to save videos from YouTube for offline viewing. However, it can quickly add up to a lot of storage space, as the app stores temporary files in the background. To help reduce the amount of space taken up by YouTube, it’s possible to delete these temporary files manually. Here’s how to remove temporary files from the YouTube app on your iPhone.
First, open the “Settings” app on your iPhone and select “General.” Then, scroll down and tap “iPhone Storage.” Here you will see all of the apps installed on your device and how much space they are taking up. Scroll down until you find the “YouTube” app and tap it to open its settings.
At the top of this page, you should see an option labeled “Delete App.” Tap this button and confirm your choice by tapping “Delete App” again in the popup window that appears. This will delete all of the temporary files stored by the YouTube app from your device without deleting any saved videos or other data associated with it.
Next, reinstall the YouTube app from the App Store and open it again when complete. Open up Settings once more and go back into “iPhone Storage” where you previously deleted the YouTube app. You should notice that all of its temporary files have been removed from your device.
Finally, check out any remaining apps that are taking up large amounts of storage space on your device and delete their temporary files as necessary. Doing so can help free up valuable storage space on your iPhone while keeping all of your important data safe.
In summary, deleting temporary files stored by apps like YouTube can help reduce storage space significantly without deleting any important data or saved videos associated with those apps. To do this, simply go into Settings > General > iPhone Storage > YouTube > Delete App before reinstalling it again when complete.
How to Wipe Out Cached Data from YouTube App on iPhone
Caching data in the YouTube app on your iPhone can take up a lot of storage and bandwidth. To improve the performance of your phone and optimize its usage, it’s important to clear out the cached data from your YouTube app. Doing so is relatively easy, and can be achieved in a few steps.
First, open the YouTube app on your iPhone. In the bottom right corner, tap on your profile icon and then select Settings. Scroll down to find the “Clear Search History” option. Tap it, then confirm that you want to delete all search history.
Now head back to Settings and select “Privacy” this time. Here you will find an option labeled “Clear Watch History” which you should tap as well. Confirm that you want to delete all cached watch history from the app by tapping OK or Delete.
Lastly, scroll down within Privacy settings until you find an option called “Clear Cache” and tap it too. This will clear out every cached file stored in memory by the YouTube app on your iPhone, freeing up storage space and improving performance over time.
1. Force Closing the App
The first step to clean out the cached content of YouTube app on iPhone is to force close the app. This can be done by double tapping the home button and swiping up the YouTube app. This will make sure that any temporary files or cached content of YouTube is removed from the device.
2. Clearing Cache from App Settings
Once the app is closed, go to settings and search for ‘YouTube’ option in app settings page. Tap on it and scroll down to find ‘Clear Cache’ option. Tapping on this option will clear all the temporary data stored in the YouTube app which is taking up unnecessary space on your device.
3. Uninstalling & Reinstalling App
If clearing cache doesn’t work, then you can try uninstalling and reinstalling the app. This will completely remove all data of YouTube from your device, but it may take some time to download and install again as per your internet connection speed.
4. Resetting Network Settings
Sometimes due to network settings issue, cached content may remain even after uninstalling and reinstalling an app. To fix it, resetting network settings can help a lot as it removes all network related data from your device so that you can start fresh with a new connection again.
Clearing Memory of YouTube App on iPhone
Clearing memory of the YouTube app on an iPhone can be a useful way to free up storage space and keep the device running smoothly. If you’re an avid YouTube user, it’s a good idea to get into the habit of regularly clearing the memory of your YouTube app. Doing so will help keep your device running as efficiently as possible and also prevent potential issues from arising due to a lack of storage space. Here are some steps you can take to clear the memory of your YouTube app on your iPhone.
The first step is to check how much memory is currently being used by your YouTube app. This can be done by opening the Settings app and selecting ‘General’ then ‘iPhone Storage’. Scroll down until you see ‘YouTube’ and check how much data is being used. If it is more than you would like, then proceed with clearing the memory.
The next step is to delete any videos that have been watched or downloaded from within the YouTube app itself. To do this, open up the YouTube app and find ‘My Videos’ which can usually be found at the bottom of the screen (if not, look for it in the menu). Here you will be able to delete any unwanted videos that have been saved or watched recently.
You should also consider deleting any cached data that has been stored in your browser when watching videos on YouTube through Safari or Chrome. To do this, open up either Safari or Chrome and select ‘Settings’ then ‘Clear Browsing Data’ and make sure only ‘Cache’ is selected before choosing ‘Clear Data’ at the bottom of the page.
Finally, if you still need more storage space, consider deleting old messages or photos on your device which could also help free up some extra space for your YouTube app. It is important to note that while these steps will help clear out some memory from your device, they may not completely solve any issues you are having with storage space so it’s important to regularly monitor how much data you are using in order to prevent any future problems with low storage capacity on your device.
Erase Saved Data of YouTube App on iPhone
If you have been using the YouTube app on your iPhone for a while, you may have saved some data such as search histories, browsing histories, and other personal information. This data can be useful for providing a personalized experience on the app. However, if you want to delete this data for privacy or security reasons, it is possible to do so. In this guide, we will show you how to erase the saved data of the YouTube app on your iPhone.
The first step is to open the YouTube app and tap on your profile photo or icon in the top right corner. This will open a menu where you can access settings and other options. Next, tap on “Settings” and then select “Privacy” from the list of options.
In the Privacy section, look for an option titled “Clear Search History” and tap on it. This will delete all of your recent searches from the app. Additionally, there is an option titled “Clear Watch History” which will erase all of your browsing history on YouTube as well as any videos that were watched recently.
If you want to delete any other personal information that has been stored by YouTube such as account information or payment details, then head over to the “Account” section in Settings. Here you can find various options that allow you to manage and delete any information associated with your account.
Once you have deleted all of the saved data from your account, it is important to log out from the app before closing it completely. This will ensure that none of your personal information is still stored within the app itself or any other related services connected with it. To log out, simply tap on your profile photo again and select “Log Out” from the list of options displayed at the bottom of the screen.
By following these steps, you should be able to successfully erase all saved data associated with your YouTube account on your iPhone device. It is important to remember that this process will not necessarily erase all traces of personal information from related services such as Google or Facebook which may also have access to some of this data depending on how they are integrated into YouTube’s overall service structure.
Different Methods to Clean Cache of YouTube App on iPhone
Cleaning the cache of YouTube app on your iPhone is beneficial as it helps to free up storage space and keep the application running smoothly. It is important to periodically clear the cache in order to optimize your device’s performance. There are several different methods available for cleaning the cache of YouTube app on iPhone, which include clearing the individual app’s data, deleting history, using third party apps, and resetting network settings.
Clearing Individual App Data
This is one of the most effective ways to delete the app’s cached data. To do this, open Settings > General > Storage & iCloud Usage > Manage Storage > YouTube and then select “Delete App”. This will delete all the cached data associated with that particular app.
Deleting History
Another way to clean up cached data from YouTube is by deleting your viewing history within the application. This can be done by opening up YouTube and going into settings > History & privacy, where you will find an option for deleting all viewing history. This will clear out any cached data that has been stored from previous searches or videos watched.
Using Third Party Apps
If you want a more comprehensive approach for cleaning out cached data from YouTube, then you can use third-party applications like iCleaner Pro or CCleaner for iOS. These apps are designed specifically for optimizing iOS devices and can be used to quickly clear out all kinds of unwanted files and data. Plus they also have additional features like monitoring battery usage and freeing up RAM memory as well.
Resetting Network Settings
The last method for cleaning out cached data from YouTube is by resetting your network settings on your device. To do this, go into Settings > General > Reset > Reset Network Settings and select “Reset Now”. This will delete all stored Wi-Fi passwords as well as other network settings so make sure you have them backed up beforehand if necessary. Once done, restart your device and open up YouTube again to see if it has cleared out any cached data along with it.
These are some methods which you can use to clean cache of YouTube app on iPhone in order to optimize its performance and free up storage space at the same time. Make sure you periodically clean out any unwanted files or data in order to keep your device running at its best!
Conclusion
Clearing the cache on your iPhone YouTube App can help to improve the device’s performance and save storage space. It is a relatively easy process that doesn’t take a lot of time. However, it is important to make sure that you do not delete any important data from the app. If you are concerned about the security of your data, it’s best to perform the procedure with caution. With that said, clearing the cache on your iPhone YouTube App is a useful way to improve performance and free up space.
In summary, if your iPhone YouTube App isn’t running as well as it used to or if you need to free up some storage space, then clearing its cache is a good option. All you need to do is open up the app, select ‘Settings’ and tap ‘Clear Cache’. This will delete all of the temporary files stored by the app and should help improve its performance and free up some storage space on your device.