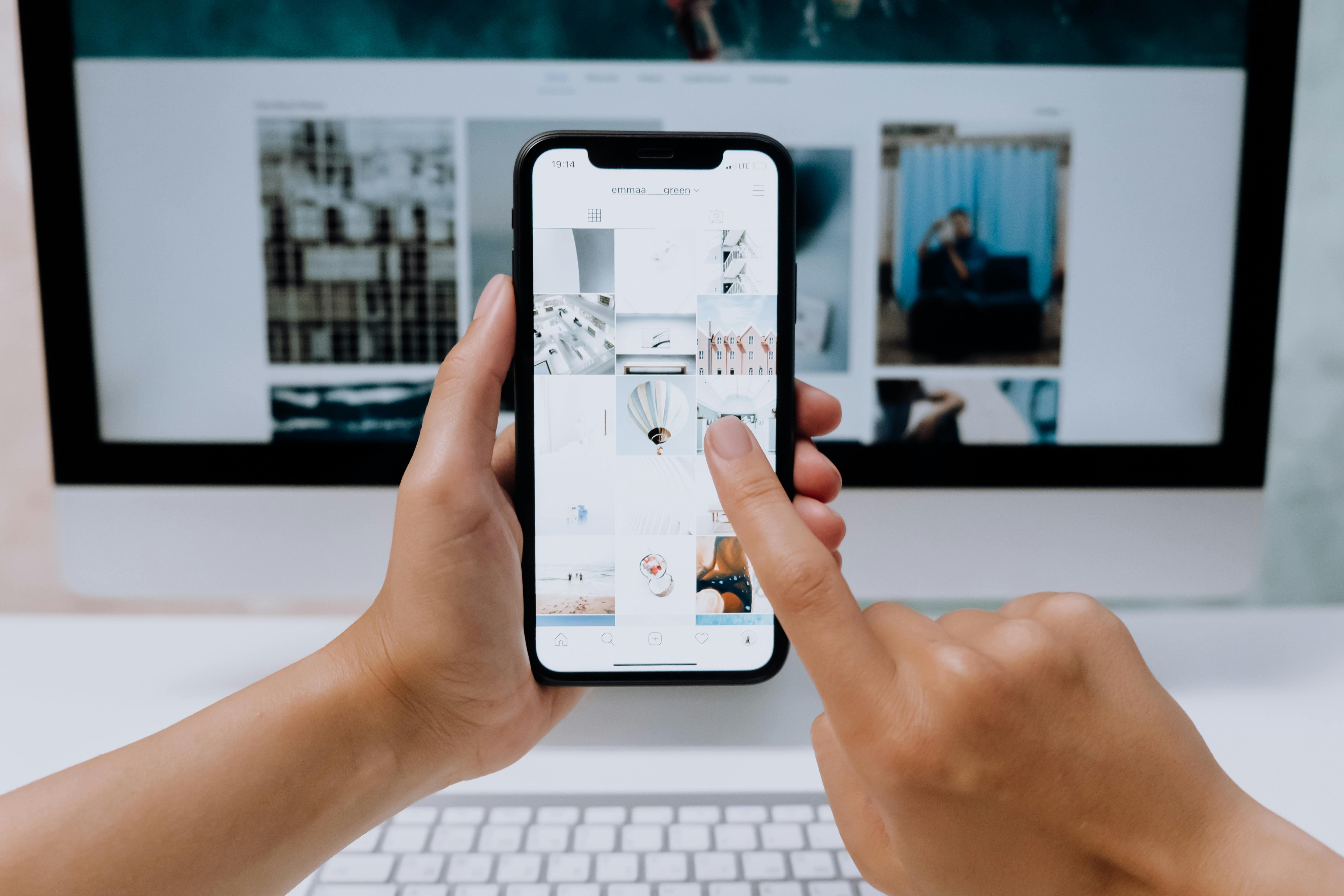Uninstalling an Instagram update on an iPhone is a simple process that only takes a few minutes. This guide will walk you through the steps necessary to uninstall the Instagram update from your iPhone, as well as provide additional information regarding the potential risks associated with this process. With the proper precautions taken and the right instructions to follow, uninstalling the Instagram update from your iPhone should be quick and straightforward.To uninstall an Instagram update on an iPhone, first open the App Store and tap your profile icon in the top right corner of the screen. Next, select “Purchased” from the list of options. From here, select “My Purchases”. Scroll down to find Instagram and tap on it. Then select “Uninstall” and confirm that you would like to delete the app. Finally, reboot your phone and reinstall the last version of Instagram if desired.
Back Up Your Data
Before uninstalling Instagram update on your iPhone, it is important to back up all of your data. This includes downloading all photos, videos and stories you have posted, as well as any messages that you may have sent or received. You can also save any saved messages, drafts or comments that you may want to keep. Once you have downloaded all of your data, it is important to store it in a safe place so that it won’t be lost if something happens to your phone.
Check Your Account Settings
It is also important to check the settings of your Instagram account before uninstalling the app. Make sure that any notifications are turned off and that any restrictions are removed so there won’t be any problems when you try to log back into your account after the uninstallation process. You should also check if there are any third-party applications connected to your account and disable them if necessary.
Sign Out from All Devices
If you have logged into Instagram on multiple devices, make sure that you sign out from all of them before uninstalling the app on your iPhone. This will ensure that no one else can access your account while the app is being uninstalled. It is also a good idea to change the password for your Instagram account after signing out from all other devices.
Delete Any Unwanted Content
Before uninstalling the app, take some time to go through all of the content on your profile and delete anything that might be considered offensive or inappropriate. This will help ensure that no one else can access this content while you are away from Instagram. It is always best practice to delete any unwanted content before removing an app or signing out of an account.
Finally Uninstall the App
Once you have backed up all data, checked settings, signed out from other devices and deleted unwanted content, then you can proceed with uninstalling Instagram update on your iPhone. To do this, simply go into Settings > General > iPhone Storage and tap “Uninstall” when prompted. After this process is complete, you should be able to reinstall Instagram without any problems.
Step 1: Open the Settings App on Your iPhone
Open the Settings app on your iPhone by tapping its icon on the home screen. It’s typically represented as a grey cog wheel.
Step 2: Scroll to Instagram
Scroll down until you find Instagram in the list of apps, then tap it. This will take you to the settings page for Instagram.
Step 3: Tap Uninstall
Tap “Uninstall” at the bottom of the page to begin uninstalling Instagram from your iPhone. You may need to confirm that you want to uninstall it by tapping “Uninstall” again when prompted.
Step 4: Wait for Uninstalling Process to Complete
Wait for a few moments while your iPhone finishes uninstalling Instagram. Once finished, you will no longer have access to your account or be able to post new content.
Step 5: Reinstall Latest Version of Instagram
After removing the old version, you can now reinstall the latest version of Instagram from either Apple’s App Store or Google Play Store. Make sure you’re downloading it from a reliable source and that it hasn’t been modified in any way.
Troubleshooting Issues After Uninstalling Instagram Update on iPhone
If you recently uninstalled an Instagram update on your iPhone and you’re now experiencing issues with the app, there are a few troubleshooting steps you can take to get things back to normal. First and foremost, make sure that you’ve completely uninstalled the update by going to Settings, then tapping General, followed by Storage & iCloud Usage. Once there, select Manage Storage, locate Instagram in the list of apps and tap it. If the update is still listed here, tap it and select Delete Update.
Next, try force quitting the app and restarting your phone. To do this, double-click the Home button or swipe up from the bottom of your screen to open the App Switcher. From here, locate Instagram in the list of apps and swipe up on its preview card to close it out. Then press and hold the power button until “slide to power off” appears on your screen. Slide to turn off your device, wait a few seconds and then press and hold the power button again until you see Apple logo appear on your screen.
If force quitting doesn’t work, try reinstalling Instagram from the App Store. To do this, open the App Store from your Home screen or App Library, search for Instagram using its name or tap Search at the bottom of your screen if you have its icon in one of your folders. Once found, tap Get next to its name and then Install once again when prompted.
Finally, if all else fails try resetting all settings on your iPhone as a last resort measure before reaching out for help from Instagram Support directly. To do this go to Settings > General > Reset > Reset All Settings > Enter Passcode when prompted > Reset All Settings once more in order to confirm it > Wait for settings reset process to complete > Restart device when done > Open Instagram after reboot and check if issue is resolved or not.
Understanding the Process of Uninstalling Instagram Update on iPhone
Uninstalling an Instagram update on an iPhone can be tricky, especially if you’re not familiar with the process. The first step in uninstalling an Instagram update is to open the Settings app on your iPhone. From here, you’ll need to select the General tab and then scroll down to find the “Storage & iCloud Usage” option. Tap on this option and then select “Manage Storage” from the list. This will take you to a page where all of your apps are listed. Scroll through this list until you find the Instagram app, and then tap on it.
Once you have selected the Instagram app, you’ll be presented with two options: Offload App or Delete App. If you would like to keep your existing data but remove only the update, tap on Offload App; otherwise, tap Delete App if you want to remove both the data and update from your device. If you choose Offload App, a confirmation message will appear informing you that all data associated with this app will be removed from your device but will remain in iCloud for future re-installation. Tap “Offload App” again to confirm your selection.
After confirming your selection, wait for a few seconds until your device finishes uninstalling the update from Instagram. Once finished, open up the App Store and search for Instagram again; if there’s a new version available for download, simply install it as normal by tapping “Get” next to it or tapping “Update” if it’s already installed on your device. If a new version isn’t available yet, simply wait until one is released or delete the app completely by following similar steps as outlined above but selecting “Delete App” instead of “Offload App”.
By following these steps carefully and understanding each step involved in uninstalling an Instagram update on an iPhone, users can easily keep their devices up-to-date without having any issues along the way.
How to Free Up Space After Uninstalling Instagram Update on iPhone
Uninstalling the Instagram update from your iPhone can free up a lot of space for other apps and photos. However, after you uninstall the update, it is important to make sure that any residual files are deleted as well. This can be done with a few simple steps. First, open the Settings app on your iPhone and go to General > Storage & iCloud Usage > Manage Storage. Here you will see a list of all the apps installed on your device, including Instagram. Select Instagram and then select “Delete App” in order to delete any residual files associated with it.
Next, go back to General > Storage & iCloud Usage and tap on “Offload Unused Apps”. This will delete any apps that you have not used in a while, freeing up more storage space. Finally, go back to General > Storage & iCloud Usage and tap on “Review Large Attachments”. This will help you identify any large files that are taking up space and delete them if necessary. By following these steps, you should be able to free up a significant amount of space after uninstalling the Instagram update from your iPhone.
Benefits of Uninstalling Instagram Update on iPhone
Uninstalling the latest update of Instagram on your iPhone can bring many benefits to users. It can help to improve the user experience, reduce battery consumption, and restore the previous version of the app.
For starters, uninstalling the update can help improve user experience. The latest version of Instagram often brings a plethora of bugs and glitches which can hinder your user experience. By uninstalling the latest update, you can revert back to a more stable version and enjoy using Instagram without any technical issues.
Moreover, uninstalling the update also helps reduce battery consumption. New updates often require more resources from your device leading to higher energy consumption. Uninstalling the update can help conserve your battery life and allow you to use your device for longer periods of time.
Lastly, uninstalling an update on Instagram also allows you to restore a previous version of the app if you are not satisfied with it. If you feel that the new features or changes made in an update are not suitable for your needs, then you can uninstall it and restore a previous version which works better for you.
In conclusion, there are many benefits of uninstalling Instagram updates on an iPhone. It can help improve user experience by eliminating any bugs or glitches in newer versions, reduce battery consumption by conserving resources, and allow users to restore a previous version if they are not satisfied with the newest one.
Reverting Back After Uninstalling Instagram Update on iPhone
Uninstalling the latest Instagram update on your iPhone can be a hassle, but it doesn’t have to be. There are several ways to revert back to the previous version after uninstalling the update. Here are some of the most popular methods for reverting back to a previous version of Instagram on your iPhone:
Method 1: Reinstall The Previous Version
If you have already uninstalled the latest version of Instagram, you can try reinstalling the previous version. You can find an archived version of Instagram in the App Store, or you can search for an older APK file online. Once you find and install an older version of Instagram, it should override the newer version and restore your account.
Method 2: Restore Your Device From Backup
If you’ve backed up your device before uninstalling Instagram, then restoring from backup is another way to revert back to a previous version. To do this, go into iTunes or iCloud and select “Restore from Backup.” This will overwrite all settings and apps with the backup data, including any earlier versions of apps like Instagram.
Method 3: Reinstall The Latest Version
Another option is to reinstall the latest version of Instagram. This may seem counterintuitive, but it’s actually a good way to get rid of bugs or other issues that were introduced with the latest update. By reinstalling the app, you’re effectively resetting it and going back to its default settings – which should undo any issues caused by the update.
These are some of the most popular ways to revert back after uninstalling an Instagram update on your iPhone. Depending on what method works best for you, you should be able to get back up and running with your favorite social media platform in no time!
Conclusion
Uninstalling the latest Instagram update on an iPhone is not a difficult process. The first step is to delete the application from your device, which can be done by simply holding down the app icon and selecting ‘Delete App’. Once the application is deleted, you can then launch the App Store and reinstall the old version of Instagram. Be sure to check that you are downloading the right version of Instagram, as some versions may not be compatible with your device. Finally, you should be able to enjoy using the older version of Instagram on your device.
It’s important to note that uninstalling and reinstalling an application like Instagram could potentially lead to data loss. Therefore, if you have any important information stored in the app such as saved messages or photos, it’s best to back this up before deleting it from your device.
In conclusion, uninstalling a recent Instagram update on an iPhone is a relatively straightforward task. It’s a good idea to back up any relevant data before deleting the application, but once this has been done you should be able to enjoy using an older version of Instagram on your device.