If you have an iPhone, you may have noticed that when you scroll down on a page, it automatically scrolls back to the top. This can be annoying, especially when you are trying to read or view something on your screen. Fortunately, there is a way to stop your iPhone from scrolling back to the top. In this article, we will discuss how to stop your iPhone from scrolling back to the top.To stop your iPhone from automatically scrolling back to the top, go to Settings > Accessibility > Scrolling and tap the toggle switch next to “Scroll Assist”. This will disable the feature that causes your phone to automatically scroll back to the top.
How to Disable Automatic Scrolling on iPhone
Automatic scrolling is an accessibility feature on iOS devices that makes it easier for users who have trouble tapping the screen. The feature scrolls the screen automatically, allowing users to quickly navigate through long lists and webpages. While this can be a useful feature for people with disabilities, it can also be annoying for those who don’t need it. Fortunately, you can easily disable automatic scrolling on your iPhone or iPad.
First, go to the Settings app and scroll down until you see Accessibility. Here, you’ll find a section called “Motion” which contains settings related to motion and accessibility. Tap “Motion” and then select “Auto-Scroll” from the list of options. You will be presented with two options: “On” and “Off”. Tap “Off” to disable automatic scrolling on your device.
Now that you’ve disabled the auto-scroll feature, you may want to consider turning on the “Tap Assist” feature as well. This option is also found in the Motion section of Accessibility settings and it allows users to perform taps by using a single finger instead of two or three fingers. This can make navigating your device much easier if you have difficulty using multiple fingers at once or if you have limited dexterity in your hands.
Once you have disabled auto-scroll and enabled Tap Assist (if desired), your device will no longer scroll automatically when navigating lists or webpages. This setting can be changed at any time if needed, so feel free to experiment with different settings until you find what works best for you.
Reasons Why Your iPhone Scrolls Back to Top
There are a few potential reasons why your iPhone may be scrolling back to the top of the page. The most common reason is that the phone’s software is having trouble interpreting your touch inputs. This can be caused by a variety of things, such as dirt or dust on the screen, a cracked screen, or even a worn out battery. Another potential issue could be a bug in the operating system itself, which can cause erratic behavior in certain apps. Finally, if you have any third-party apps installed on your phone, they could be interfering with how the device interprets your inputs.
In order to diagnose and fix these issues, it is important to check your phone’s settings first. Make sure that all of the settings are set correctly and that any third-party apps are not causing any problems. If after checking all of these things you are still having trouble with scrolling back to the top of the page, then it may be time to contact Apple Support for further help. They can provide additional assistance to help you get your phone back up and running properly again.
1. Restart the iPhone
The first step to try when troubleshooting the issue of an iPhone scrolling back to top is to restart the device. This simple step can often resolve a wide range of issues, and it’s worth trying before attempting any more complex solutions. To restart an iPhone, simply press and hold the power button until the “slide to power off” prompt appears on the screen. Then, slide the toggle to turn off your device, wait 10 seconds or so, and then press and hold the power button again to turn it back on. After a few minutes, your phone should be up and running again and hopefully this has fixed your scrolling issue.
2. Check for Updates
If restarting your phone doesn’t fix the issue of an iPhone scrolling back to top, then you should check for any available updates that may help resolve the issue. To do this, navigate to Settings > General > Software Update and check if there are any updates available for your device. If there are any updates available, make sure you install them as soon as possible as they may contain bug fixes that could help resolve your scrolling issue.
3. Reset All Settings
Another potential solution for fixing an iPhone that scrolls back to top is to reset all settings on your device. This will not delete any of your personal data or apps; rather it will just reset certain settings such as wallpaper, sound preferences, display brightness etc., which can often help resolve minor software issues like this one. To reset all settings on an iPhone, go to Settings > General > Reset > Reset All Settings. Once you have done this you may need to re-enter some of your preferences like Wi-Fi passwords etc., but once complete it should have hopefully fixed your scrolling issue.
4. Restore Your Device
If none of these steps have worked so far then you may need to try restoring your device from a backup or factory resetting it altogether if no backup is available. Backing up regularly is always recommended as it gives you a way of restoring from a known good state if any issues arise in future. To restore from a backup using iTunes or iCloud go into Settings > General > Reset > Erase All Content & Settings and follow the instructions provided.
Failing that, if no backups are available then you can factory reset the device by going into Settings > General > Reset > Erase All Content & Settings without iTunes/iCloud backup option enabled and follow the instructions provided in order restore from factory settings which should hopefully fix any software related issues with your device including this one.
Using Settings to Stop iPhone from Scrolling Back to Top
Stopping an iPhone from scrolling back to the top of a page can be done quickly and easily in the settings. To do this, open the Settings app and select Accessibility. Scroll down until you reach Interaction and tap it. Then, tap Touch and toggle off “Scroll to Top”. Now, when you use your iPhone, it will no longer scroll back to the top of the page when you tap the status bar.
If you find that you want your iPhone to scroll back up when you tap the status bar again, simply go back into Settings > Accessibility > Interaction > Touch and toggle “Scroll to Top” back on. This is a great feature if you don’t want your iPhone scrolling up while you are reading something or trying to scroll down a page.
Another way to stop your iPhone from scrolling up is by using Reachability Mode. Reachability mode allows users with larger phones like the iPhone 6s Plus or 7 Plus easy access to items at the top of their screen by double tapping on the home button. To enable Reachability mode, go into Settings > General > Accessibility and toggle Reachability on. Once enabled, double tapping your home button will bring all elements at the top of your screen within reach without needing to scroll all the way up.
Using either of these two methods should help stop your iPhone from scrolling back up when using it. These settings are easy to adjust as needed so that they can be tailored for each user’s needs and preferences.
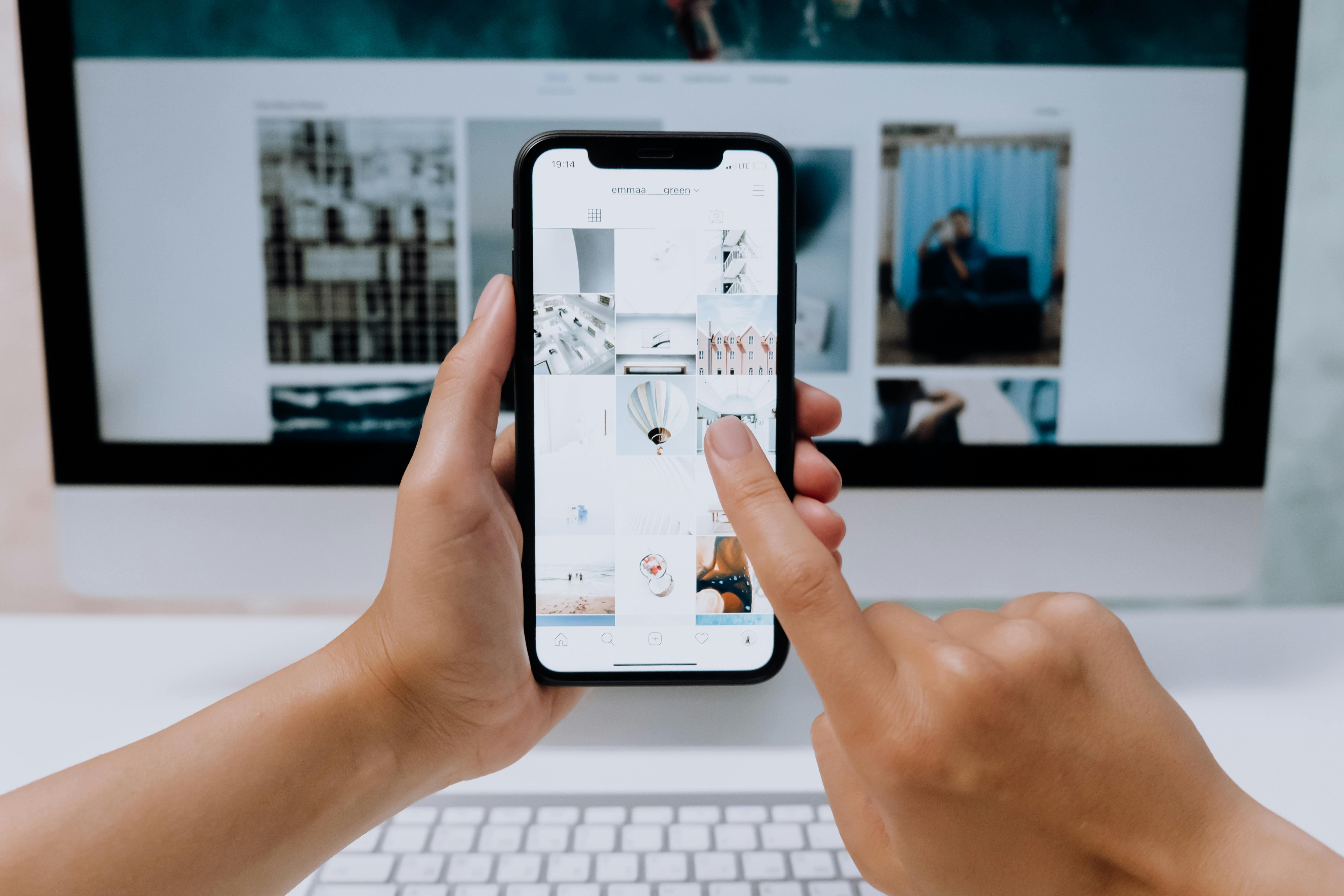
Turning Off the Reachability Feature on iPhone
The Reachability feature on iPhone devices is a handy tool for quickly accessing the top of your device’s display, without having to stretch your thumb up to the top of the phone. This feature can be activated by double-tapping (not pressing) the home button to bring down the display. If you’d like to turn off this feature, you can do so in just a few steps.
First, open up Settings on your device. Scroll down and tap General, then scroll down and tap “Accessibility”. From there, scroll all the way down until you see “Reachability” and toggle it off. Now when you double-tap the home button, nothing will happen and Reachability will be disabled.
If you ever want to use Reachability again, simply return to Settings > General > Accessibility > Reachability and toggle it back on. With this feature turned off or on as desired, you can easily access your device without worrying about accidentally activating Reachability with a double-tap of your home button.
Changing Safari Settings on iPhone
Apple’s Safari is the default web browser for iPhones, iPads, and Macs. It has a range of features that make your browsing experience more secure, convenient, and efficient. However, it’s important to know how to change the settings in Safari to ensure that you’re getting the most out of it.
To access the Safari settings on your iPhone or iPad, open the Settings app and tap “Safari” in the list of options. This will open up a page with various settings you can use to customize your browsing experience. You can adjust settings for search engine preferences, privacy and security, Autofill information, websites you want to block or allow access to, and other features.
For example, if you want to adjust your privacy settings in Safari, tap “Privacy & Security” at the top of the page. Here you can toggle on or off various privacy-related features such as blocking third-party cookies and website tracking. If you don’t want websites remembering your login information or autofilling forms with personal data when you visit them again, turn off these options here.
You can also use Safari’s settings page to adjust search engine preferences. By default, Apple uses Google as its search engine in Safari but you can switch this by tapping “Search Engine” at the top of the page and selecting another option from the list. You can also choose whether or not to enable Siri Suggestions when searching from within Safari by tapping “Siri Suggestions” at the top of this page.
Finally, if there are certain websites that you want to always block access from or always allow access to when using Safari on your iPhone or iPad, tap “Content Blockers” at the top of this page and turn on any blockers that appear in this list. You can also add specific websites that you would like blocked or allowed access here by tapping “Add Website Limit…” at the bottom of this list.
By adjusting these settings in Safari on your iPhone or iPad devices you can rest assured that your browsing experience is more secure and private while still allowing some customization for convenience sake.
Using Third-Party Apps on iPhone to Stop Automatic Scrolling
If you use an iPhone, you may have noticed that the screen scrolls automatically when you are reading a web page or a text message. This can be quite annoying and it can make it difficult to concentrate on what you are reading. Fortunately, there are several third-party apps available that can help you stop this automatic scrolling.
The first app is called Scroll Control. This app allows you to manually control the scrolling speed of your iPhone’s screen. You can choose from a variety of speeds, ranging from slow to very fast, so you can adjust the speed of the scrolling depending on how quickly or slowly you want to read. Additionally, Scroll Control also allows you to customize the amount of time before the screen scrolls back to the top of the page.
The second app is called Stop Auto Scroll. This app is designed specifically for people who want to prevent their iPhones from automatically scrolling when they are reading a web page or text message. With this app, you can easily set a timer so that your phone will stop scrolling after a certain amount of time. Additionally, this app also provides an easy way for users to reset their timer if they need more time before their screen starts scrolling again.
Finally, there is an app called No Scrolling that allows users to completely disable automatic scrolling on their iPhones. This app is great for people who do not want their screens to scroll at all while they are using their phones. Additionally, No Scrolling also provides users with an easy way to turn off any other auto-scrolling features that may be enabled on their phones as well.
Overall, these third-party apps offer iPhone users an easy way to manage and control the automatic scrolling feature on their devices. Whether you want complete control over your device’s scrolling speed or just want it disabled entirely, these apps can help make sure that your iPhone’s screen behaves exactly how you want it too.
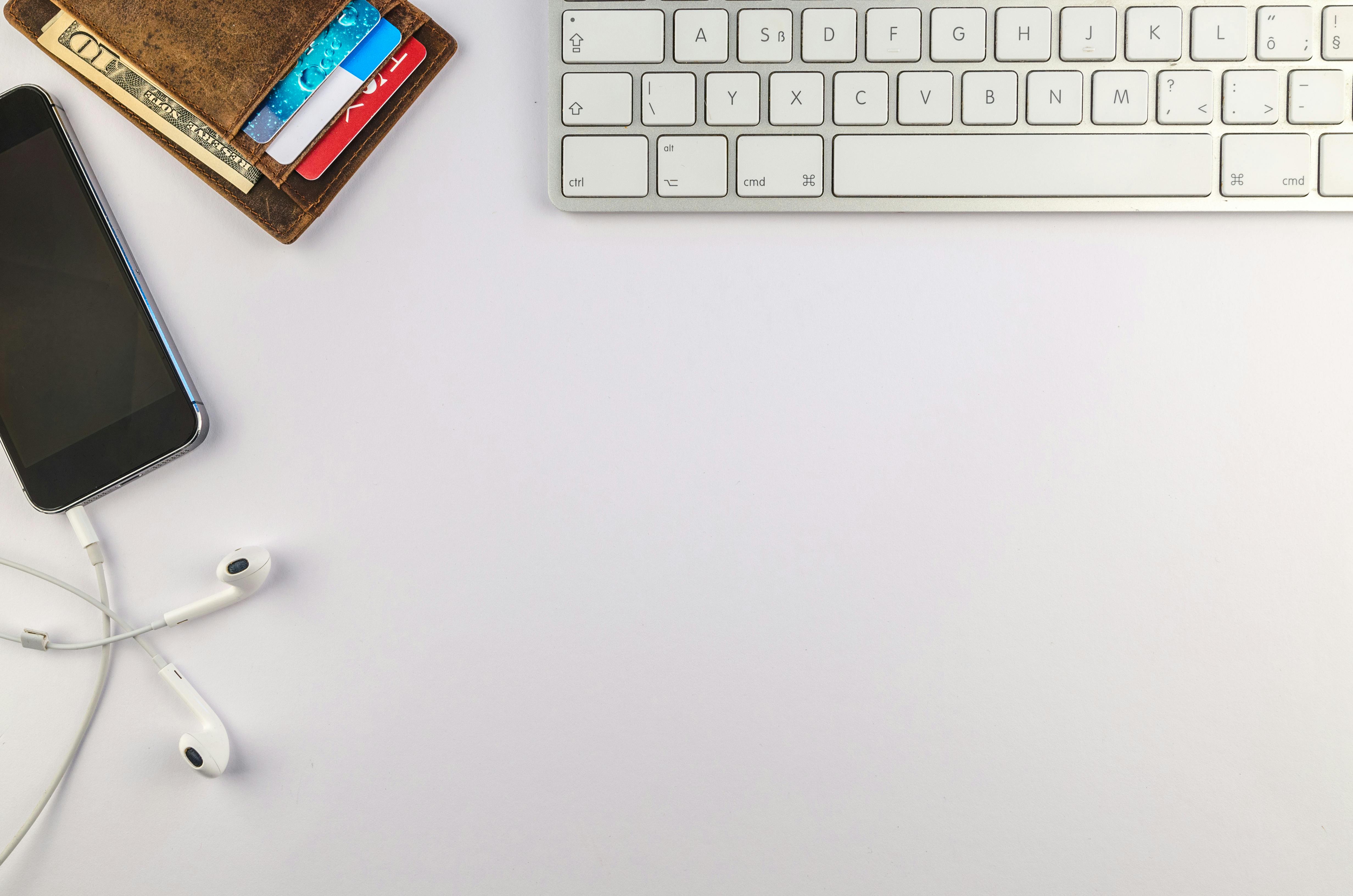
Conclusion
Stopping an iPhone from automatically scrolling back to the top of a page can be done in a few simple steps. First, reduce the number of items on the page that are causing the scrolling. This can be done simply by removing unneeded images or text boxes. Second, disable the auto-scrolling feature in Safari or other web browsers on your iPhone. Third, turn on Reduce Motion in your iPhone’s Settings and make sure it is turned off for the browser app you are using. Finally, if none of these steps work, you may need to reset your phone’s settings or contact Apple support for assistance.
With these simple steps, you should be able to stop your iPhone from automatically scrolling back to the top of a page. While it can be annoying at times, this issue is easily resolved with a few simple changes to your device settings and options.
