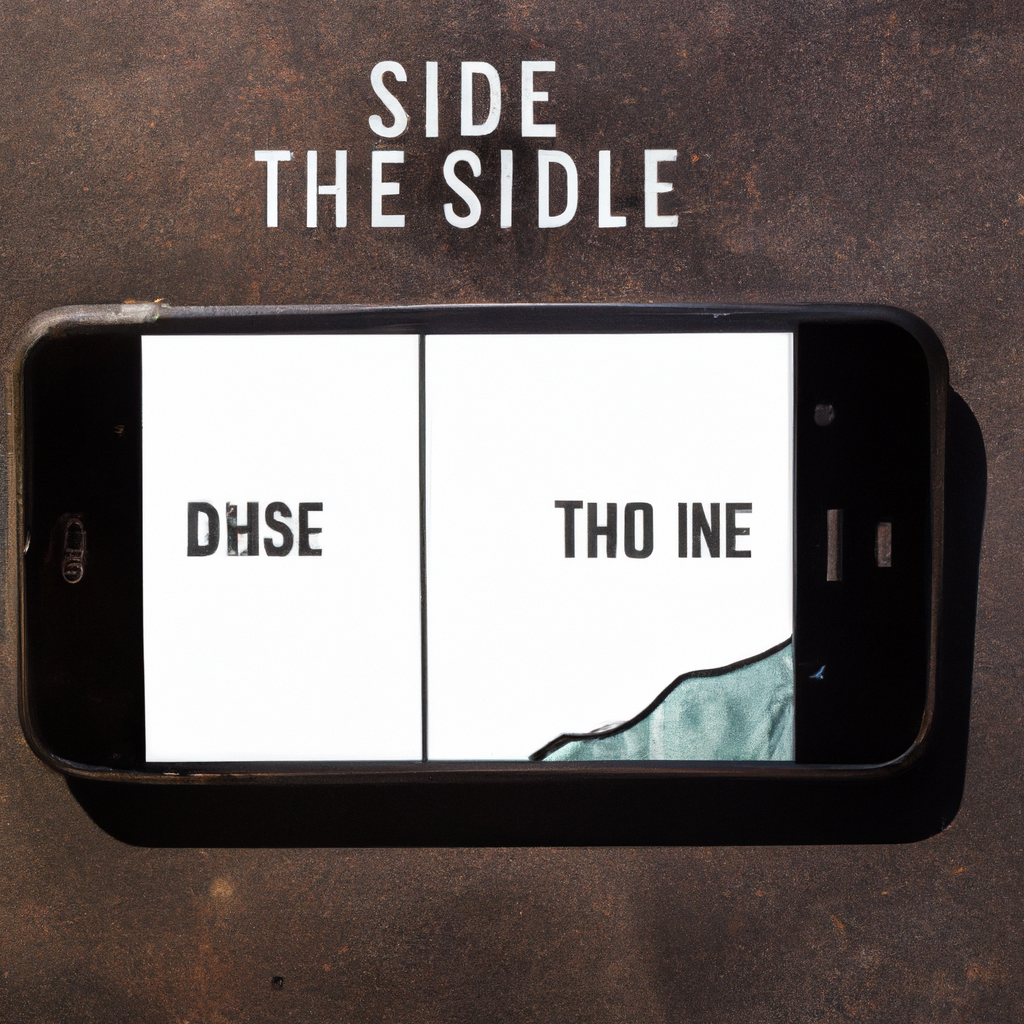Capturing moments with your iPhone is like a creative enchantment that allows us to freeze time. Whether it’s a breathtaking landscape, a quirky selfie, or candid moments with loved ones, our iPhones have become a true companion on our visual journey. However, have you ever wondered how you can showcase two captivating images side by side on your iPhone, effortlessly transforming them into a visual duo that tells a compelling story? Fear not, for we are about to unveil the secret art of making pictures side by side on your iPhone. So grab your iPhone and let your imagination roam free as we embark on this creative journey together. Whether you’re a photography enthusiast or just love sharing your precious moments, this article will hand you the tools to create stunning side-by-side images that will leave your audience in awe. Get ready to unlock a new dimension of visual storytelling with just a few taps on your screen!
Table of Contents
- Using the Side-by-Side Picture Feature on Your iPhone: A Comprehensive Guide
- Exploring the Built-in Tools for Picture Arrangement on iPhone
- Enhancing Visual Appeal: Tips for Aligning and Adjusting Side-by-Side Pictures on iPhone
- Effortless Editing: How to Resize, Crop, and Rotate Side-by-Side Pictures on iPhone
- Creating Captivating Collages: Combining Multiple Images into One on iPhone
- Mastering the Art of Perspective: Emphasize Depth with 3D Effect on Side-by-Side Pictures
- Unleashing Your Creativity: Adding Filters, Text, and Decorations to Side-by-Side Pictures on iPhone
- Q&A
- To Conclude

Using the Side-by-Side Picture Feature on Your iPhone: A Comprehensive Guide
Have you ever wanted to compare two pictures side by side on your iPhone? Well, you’re in luck! The Side-by-Side Picture feature is here to make your browsing experience even better. With this comprehensive guide, you’ll learn all the tips and tricks to make the most out of this awesome feature.
First things first, let’s get familiar with how to activate the Side-by-Side Picture mode. Simply open the Photos app on your iPhone and select the album that contains the images you want to compare. Next, tap on one photo to open it, and then press and hold on the second photo you want to compare. As you hold it, drag it over the first photo until you see a subtle highlight indicating the two images are ready for side-by-side viewing.
Now that you have both photos in side-by-side mode, let’s delve into the exciting ways you can utilize this feature. Take a look at the following tips and tricks to enhance your photo exploration:
– **Zoom In and Out:** Pinch and expand your fingers on either photo to zoom in or out for a closer or wider view. This way, you won’t miss any details in your comparison.
– **Slide Multi-Purpose Slider:** Use the multi-purpose slider available at the center to adjust the size and visibility of each photo. Slide it left or right to make one picture larger or smaller than the other.
– **Explore Your Photos Independently:** If you want to focus on a specific photo without the distraction of the other, swipe up on either photo to expand it to full-screen view while temporarily hiding the second image.
Excited to try out the Side-by-Side Picture feature? Get ready to immerse yourself in a world of visual comparisons and endless possibilities. With these tips and tricks in mind, you’ll become a master of navigating and analyzing your photos like never before. Say goodbye to tedious back-and-forths between images and get ready to level up your iPhone photo game!
Exploring the Built-in Tools for Picture Arrangement on iPhone

With the ever-improving technology in our pockets, it’s no surprise that our iPhones come with built-in tools to help us arrange pictures effortlessly. Gone are the days of manually sorting through a seemingly endless reel of photos to find that perfect shot. Apple offers a myriad of useful features that make arranging pictures a breeze, giving you more time to relish in your treasured memories.
One such tool is the “Moments” feature, which automatically groups photos based on their time and location. It’s like having your very own virtual album organizer. By simply tapping on the “Photos” app, you can easily navigate through different moments and rediscover long-forgotten captures from your adventures, family gatherings, or even the mundane moments that make life beautiful.
- Smart Albums: Create custom albums based on specific criteria such as location, date, or even facial recognition. These albums automatically update as you take new photos, saving you the tedious task of manually organizing them.
- Photo Libraries: Seamlessly merge multiple photo libraries into one cohesive collection. Whether you’ve recently upgraded your iPhone or you’re combining photos from different devices, this tool ensures that all your memories can be accessed from a single destination.
- Filters and Effects: Enhance your pictures with a variety of built-in filters and effects, bringing your images to life in just a few taps. From vintage aesthetics to vibrant color palettes, these tools allow you to add your personal touch and express your creativity.
With these incredible built-in tools, your iPhone becomes more than just a camera – it transforms into an all-in-one personal photo organizer and editing suite. The power to arrange, rediscover, and breathe life into your captured moments lies right at your fingertips.

Enhancing Visual Appeal: Tips for Aligning and Adjusting Side-by-Side Pictures on iPhone
When it comes to capturing and sharing stunning visuals on your iPhone, aligning and adjusting side-by-side pictures can make all the difference. Whether you’re creating a collage, showcasing before and after images, or simply arranging multiple photos together, here are some tips to enhance the visual appeal of your compositions:
1. **Use the Grid Overlay**: Before you start aligning your pictures, enable the grid overlay feature on your iPhone camera settings. This will help you create perfectly balanced compositions by following the rule of thirds. Simply go to “Settings” > “Camera” > “Grid” and toggle it on.
2. **Crop and Resize**: To eliminate any distractions or unnecessary elements in your photos, consider cropping or resizing them before aligning. Use the crop tool in your favorite photo editing app to trim any unwanted edges or resize them to match the dimensions of your other images.
3. **Balance the Colors**: To achieve a cohesive look, ensure that the colors of your side-by-side pictures complement each other. Use photo editing apps or your iPhone’s built-in editing tools to adjust the saturation, contrast, and brightness. Aim for a balanced color palette that enhances the overall visual appeal of your composition.
4. **Experiment with Overlapping**: Overlapping your images can create a dynamic and engaging visual effect. Try adjusting the positioning of your pictures to allow certain elements or subjects to overlap slightly. This technique can add depth and intrigue to your composition, making it visually captivating.
Remember, aligning and adjusting side-by-side pictures on your iPhone is all about exercising your creativity and exploring different possibilities. Play around with different compositions, experiment with various editing techniques, and let your artistic vision guide you. With these tips, you’ll be able to create visually stunning arrangements that captivate your audience.
Effortless Editing: How to Resize, Crop, and Rotate Side-by-Side Pictures on iPhone
Pictures are worth a thousand words, and now with just a few simple steps, you can effortlessly edit and enhance your side-by-side photos on your iPhone. With the advanced editing features right at your fingertips, resizing, cropping, and rotating your favorite images has never been easier.
To start, open your desired photos in the Photos app on your iPhone. Once you have chosen the two side-by-side pictures, tap on the “Edit” button located at the top right corner of your screen. From there, a plethora of editing options will be at your disposal. Here’s how to resize, crop, and rotate your side-by-side pictures like a pro:
1. Resizing: To change the size of your photos, tap on the “Crop” icon. From there, select the “Aspect Ratio” option and choose the desired dimensions for your picture. Whether you want to create a square image, a panoramic masterpiece, or a customized size, this feature allows for flexible resizing.
2. Cropping: Perfectly frame your side-by-side pictures by cropping out any unwanted elements. Simply adjust the crop box to highlight the area you want to keep, and everything outside that box will be cropped out. Remember to experiment with different compositions and proportions to find the one that suits your artistic vision best. Want to get even more creative? Try using the “Rotate” and “Flip” options to add an unexpected twist to your photos.
With these effortless editing options, you can now unleash your creativity and transform your side-by-side pictures into stunning visuals directly from your iPhone. So, go ahead, resize, crop, and rotate your way to captivating images that will leave your friends and followers in awe. Let your imagination run wild!
Creating Captivating Collages: Combining Multiple Images into One on iPhone
Unleash your inner artist and take your photo editing skills to the next level with the fantastic collage-making capabilities of your iPhone. With just a few taps, you can transform a collection of images into a captivating masterpiece that tells a story or captures a specific mood.
One of the simplest ways to create a visually stunning collage is by mixing different images together to form a cohesive composition. Start by selecting your desired photos, ensuring they blend seamlessly to create a harmonious balance. Place contrasting elements side by side, like a vibrant sunset against a serene landscape, to create a dramatic effect. Alternatively, you can opt for a theme-based collage, arranging images that revolve around a common subject, such as family memories or a vacation adventure.
- Experiment with various photo editing apps available on the App Store. These apps are packed with features like resizing, rotating, and applying filters to each image within your collage.
- Make use of creative techniques such as layering photos, changing their opacity, or even applying unique shapes as frames for your images. Let your imagination run wild to produce a collage that truly stands out.
- Don’t shy away from adding graphic elements or text overlays to highlight specific details or convey a message. Play around with different fonts, colors, and styles to enhance the overall impact of your collage.
Remember, the key to creating captivating collages lies in your ability to combine multiple images seamlessly, allowing them to harmonize and tell a compelling story. So, grab your iPhone, immerse yourself in the wondrous realm of photo manipulation, and unlock your creativity!

Mastering the Art of Perspective: Emphasize Depth with 3D Effect on Side-by-Side Pictures
An Illusion that Captivates: Bringing Depth to Your Visual Storytelling
Are you looking to add a touch of magic to your visual storytelling? Imagine your audience being captivated as they embark on a journey that goes beyond the two-dimensional realm. With the mastery of perspective and the clever use of a 3D effect on side-by-side pictures, you can now create breathtaking illusions that will leave your viewers spellbound. Prepare to take your creativity to new heights and immerse your audience into a whole new world of depth and wonder.
Unlocking the Secrets of Depth: Techniques to Ace the 3D Effect
While the concept of depth perception may seem elusive, fear not, for we are here to guide you through the process of mastering this artful technique. By following these techniques, your side-by-side pictures will come alive with a three-dimensional effect that mesmerizes the senses.
- Layering: Use elements in the foreground, middle ground, and background of your pictures to create depth and a sense of distance.
- Perspective: Play with angles and vanishing points to give your images a sense of depth and make objects appear to stretch into the distance.
- Contrast and Lighting: Utilize light and shadows to highlight different layers and enhance the overall depth effect.
- Color and Composition: Experiment with contrasting colors and strategic composition to guide the viewer’s eye and create a compelling visual journey.
Whether you are an amateur photographer or a seasoned visual artist, 3D effects on side-by-side pictures provide an incredible opportunity to breathe life into your creative vision. With these techniques in your arsenal, you are well on your way to mastering the art of perspective and leaving a lasting impression on anyone who embarks on the visual journey you create.

Unleashing Your Creativity: Adding Filters, Text, and Decorations to Side-by-Side Pictures on iPhone
One of the fascinating ways to unleash your creativity is by manipulating side-by-side pictures on your iPhone using filters, text, and decorations. With just a few taps, you can transform ordinary pictures into extraordinary masterpieces. Let’s dive into some innovative techniques that will breathe life into your cherished memories.
Filters serve as the magical touch that can turn a regular photograph into a stunning artwork. Experiment with various filters like vivid, black and white, vintage, or cinematic to add depth, emotions, or a retro vibe to your pictures. Simply select your desired photo, tap on the Edit button, and explore the plethora of filters available. Enhance the storytelling aspect of your images by applying consistent filters across both pictures in the side-by-side arrangement.
Text can be a powerful tool to convey narratives or add witty captions to your side-by-side pictures. iPhone’s editing tools offer a wide range of fonts, sizes, and styles to choose from. Whether you want to create a heartfelt letter to immortalize a cherished moment or sprinkle some fun by adding humorous captions, ensure your text complements the overall mood and theme of your pictures. Experiment with bold fonts for an eye-catching effect or elegant scripts for a touch of sophistication. Remember, the possibilities are endless when it comes to pairing words with visuals.
Q&A
Q: Can I make pictures side by side on my iPhone?
A: You absolutely can! With the right apps and a little know-how, you can create stunning side-by-side photos on your iPhone.
Q: What’s the easiest way to make pictures side by side on my iPhone?
A: The easiest way is to use a photo editing app specifically designed for this purpose. Apps like Adobe Photoshop Express, PicsArt, and Canva offer intuitive tools to help you seamlessly combine multiple images side by side.
Q: Are these apps user-friendly for beginners?
A: Yes, these apps are designed with user-friendliness in mind. They offer simple and intuitive interfaces that make it easy for beginners to navigate through the process of creating side-by-side pictures.
Q: Can I adjust the size of the pictures when combining them side by side?
A: Absolutely! In these photo editing apps, you have the flexibility to adjust the size of each photo individually. This allows you to create visually appealing compositions and ensure a balanced aesthetic.
Q: Can I customize the layout of the side-by-side pictures?
A: Yes, you can! Many photo editing apps provide various layouts and templates to choose from. You can experiment with different arrangements like vertical, horizontal, or collage-style to create the desired effect.
Q: Will my edited side-by-side pictures lose quality?
A: As long as you work with high-resolution images and save them in the appropriate format (such as JPEG or PNG), your edited pictures should maintain their quality. However, keep in mind that excessively resizing or compressing the images may result in slight loss of quality.
Q: Can I add text or filters to the side-by-side pictures?
A: Absolutely! These photo editing apps often come equipped with text and filter options. You can easily add captions, quotes, or stunning filters to enhance the overall look and convey your desired message.
Q: Can I share the side-by-side pictures on social media directly from these apps?
A: Yes, most photo editing apps allow seamless sharing options. You can directly share your side-by-side creations on various social media platforms like Instagram, Facebook, or Twitter, giving your friends and followers a visual treat.
Q: Are there any other tips or creative ideas for making side-by-side pictures on iPhone?
A: Certainly! Here’s a creative suggestion: experiment with juxtaposing nature and urban landscapes, or blend old and new photos side by side to evoke nostalgia. Remember to explore different editing techniques, incorporate color schemes, and allow your imagination to guide you towards unique and captivating combinations.
Q: Are there any free apps that I can use to make pictures side by side on my iPhone?
A: Yes, there are many free apps available for creating side-by-side pictures. Some popular options include Adobe Photoshop Express, PicsArt, and Canva, which offer both free and premium features. Just head over to the App Store and discover the one that suits your needs!
To Conclude
As we conclude this delightful journey of exploring how to make pictures side by side on iPhone, it’s clear that the world of photography knows no bounds. Capturing moments, highlighting contrasts, and showcasing creativity have become easily attainable with just a few taps on our trusty smartphones. With the various techniques and methods we’ve learned, you are now equipped to tell compelling visual stories, present captivating comparisons, or simply indulge in the blissful art of juxtaposition.
Remember, whether you’re an aspiring photographer, an enthusiastic social media aficionado, or just someone who loves to experiment with visuals, the power is in your hands. The ability to effortlessly combine images side by side on your iPhone opens up a realm of infinite possibilities, where the vibrant tapestry of your imagination can come to life.
So, go forth, fellow creators, and seize the marvels that await in the realm of photography. May the interplay of images side by side on your iPhone unlock the doors of inspiration, beckoning you to craft scintillating masterpieces that astound and enthrall. Let your creativity flow freely, for every picture side by side is a testament to your unique artistic prowess.
As we bid adieu, remember that the world is your canvas, and your iPhone is the brush. Paint your story, illuminate the world, and let the pictures side by side leave an indelible mark on the tapestry of time.