Making icons smaller on an iPhone 13 is a simple process. In just a few easy steps, you can customize the size of your icons to make them appear smaller or larger on your home screen. With the ability to adjust icon sizes, you can create a unique and personalized look for your home screen that fits your style. Read on to learn how to make icons smaller on an iPhone 13.To resize icons on an iPhone 13, open the Settings app and select the Home Screen & Dock option. Tap on the ‘Icon Size’ option and choose one of the available sizes; Small, Medium, or Large. Once you have selected a size, your icons will be resized to fit the new size.
Step 1: Open the Settings App
Open the Settings app on your iPhone 13. This can be done by tapping the icon on your home screen, or by swiping down from the top of your screen to open Control Center and selecting the Settings icon.
Step 2: Select Display & Brightness
From the Settings menu, scroll down to find and tap “Display & Brightness”. This will open a new window with options for adjusting your display settings.
Step 3: Choose Icon Size
In this new window, select “Icon Size” and you will be able to adjust the size of icons on your iPhone 13. You can choose between small, medium, or large icons depending on how compact you would like them to be.
Step 4: Save Your Changes
Once you have chosen your desired icon size, simply select “Save” in the top right corner of your screen. This will save all of your changes and apply them to your home screen immediately.
And that’s all there is to it! Making icons smaller on an iPhone 13 is a quick and easy process that takes only a few moments. With these simple steps, you can make sure that all of your apps fit nicely into one compact space.
Reducing Icon Size on Your Home Screen
It is common to have a lot of icons on the home screen. However, having too many icons can make your device look cluttered and it can also be difficult to find the app you are looking for. Reducing icon size on your home screen is a great way to keep your device organized and tidy. Here are some tips for reducing icon size on your home screen:
First, try to reduce the number of apps you have by deleting any you don’t need. This will give you more room on your home screen and make it easier to find the apps you use most often.
Second, consider reorganizing the layout of your home screen so that all the important apps are together in one place. This will help you easily find what you need without having to scroll through a lot of icons.
Third, if possible, try to group similar apps together so that there are fewer icons taking up space on your home screen. For example, if you have several social media apps, put them all in one folder so they don’t clutter up your main page.
Finally, consider reducing the size of each icon individually by using a wallpaper or theme that has smaller icons. This will help make sure that all of your icons fit neatly onto one page and don’t take up too much space.
By following these tips, you can reduce icon size on your home screen and keep it looking neat and organized.
Downsizing the App Icons with the Icon Settings
We all know how tiresome it is to find the app icons on our home screens and navigate through menus. But what if we could just make them smaller and easier to manage? This is exactly what Icon Settings does. It allows users to customize their app icons, giving them more control over how they appear on their devices.
Icon Settings gives users the ability to resize their app icons and make them smaller, so they can be more organized on their home screen. This feature also allows users to add a custom background color or image to an icon, giving it a unique look. Users can also customize the icon’s text size, which makes it easier to read when scrolling through menus.
The feature also comes with a variety of other options that allow users to further customize their app icons. These include changing the icon’s shape, adding a badge or overlay, and making them more interactive by including a gesture or action shortcut. All of these features are designed to make using apps easier and more enjoyable for users.
In short, Icon Settings is an excellent tool for those who want to customize how their apps appear on their device’s home screen. It provides an easy way for users to make their apps look more organized and visually appealing while also making them easier to access.
Adjusting Icons with the “Display and Brightness” Option
In order to adjust the appearance of the icons on your Apple device, you can use the “Display and Brightness” option. This feature is available in both the System Preferences and in the Control Panel on Mac OS X. With this feature, you can adjust the size, brightness, contrast, and color of your icons. You can also customize their appearance by changing their background color, font size, and even adding a shadow effect.
To access this feature on a Mac, open System Preferences and select ‘Display & Brightness’ from the list of options. In this window you will see several options for adjusting your icon size, brightness, contrast, and color. To adjust these settings simply click on the appropriate slider or checkbox to make changes.
You can also access this feature from within the Control Panel of Mac OS X by selecting ‘Appearance’ from the list of options. In this window you will be able to adjust your icon size as well as change their background color or add a shadow effect if desired. To customize your icons further you can also change their font size or add a drop shadow effect for a more dramatic look.
Once you have adjusted all of your icons to fit your preferences simply click ‘Apply’ to save all changes. Your new icon settings should now be reflected across all applications on your device and will remain until they are changed again using the same steps outlined above.
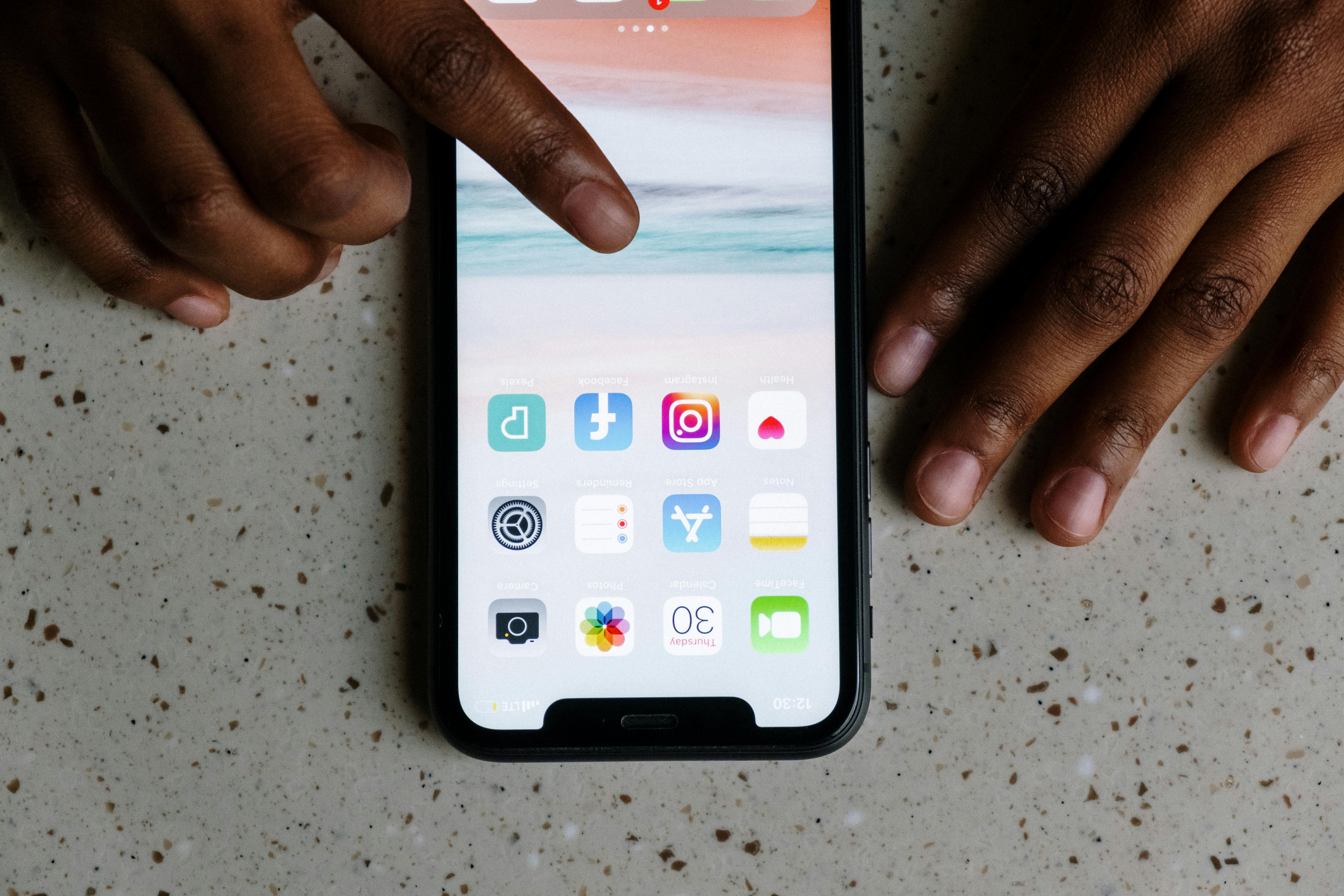
Moving an App Icon to Another Home Screen
Moving app icons to another home screen is a great way to customize your device and organize your apps. Most Android phones and tablets have multiple home screens, allowing you to have different sets of apps on each screen. Here’s how to move an app icon from one home screen to another on your Android device.
First, open up the app drawer by tapping the icon with six dots at the bottom of the screen. This will open up a list of all the apps installed on your device. Locate the app you want to move and long-press it until it starts shaking.
Once it starts shaking, you’ll be able to drag it around the screen and onto another page by swiping left or right with two fingers. When you reach the page where you want to place it, just release the icon and it will stay there until you move it again.
If you don’t see any other home screens when swiping left or right, that means that you’ve reached either end of your home screens. To add more pages in between these two screens, just drag any app icon halfway off the right edge of one page and hold until a new page appears. From there, let go of the icon and you’ll be able to place it in its new location.
Resize the Home Screen Icons
One of the simplest ways to make icons smaller on iPhone 13 is to resize the home screen icons. This can be done by pressing and holding down on an icon until they all start to shake, then dragging them together or apart to resize them as desired. Once you have resized the icons, press the Home button to save your changes.
Change the Display Zoom
Another way to make icons smaller on iPhone 13 is to change the display zoom. To do this, open the Settings app and go to Display & Brightness > View > Zoomed. This will reduce the size of all items on your screen, including your app icons.
Hide Some Icons
If you want to make some of your app icons smaller without affecting any others, you can hide them from view. To do this, press and hold down on an icon until they all start shaking, then tap the small ‘x’ in the corner of an icon to hide it from view. The icon will still be accessible from Spotlight Search.
Disable Icon Labels
Another way to make icons smaller on iPhone 13 is to disable their labels. To do this, open up Settings and go to General > Accessibility > Reduce Motion > Icon Labels. This will remove all labels underneath each icon, making them appear much smaller.
Disable Large App Icons
The last way to make icons smaller on iPhone 13 is by disabling large app icons in Settings. To do this, open up Settings and go to General > Accessibility > Reduce Motion > Large App Icons. This will disable any large app icons that might be taking up too much space on your home screen.
Using the “Edit Home Screen” Option for Resizing an App Icon
Customizing your home screen is one of the most exciting things about owning a smartphone. One way to customize your home screen is by resizing app icons to fit your preferences. This can be done using the “Edit Home Screen” option on your device.
To start, open up the home screen on your device and tap and hold an app icon until it starts to wiggle. Then tap on the “Edit Home Screen” option that appears in the top-right corner of the screen. This will bring up a menu with several options including “Resize Icon”. Tap on this option and then you can adjust the size of the icon as you wish. Once you are satisfied with your selection, tap on “Done” and your new icon size will be saved.
It is important to note that not all devices may have this feature available, so if you don’t see it on yours, unfortunately it may not be supported. If it is supported, this is a great way to personalize and customize your home screen by resizing app icons quickly and easily.

Conclusion
Reducing the size of the icons on your iPhone 13 is a simple and straightforward process. The method described in this article provides an effective way to make them smaller and organize your home screen better. You can also use the settings to adjust the size of the grid of icons if you prefer that approach. Changing these settings gives you more control over how your home screen looks and makes it easier to find what you need.
Overall, reducing the size of icons on your iPhone 13 is an easy task with a few basic steps. It’s a great way to make your home screen look neat, organized, and attractive while giving yourself access to all your apps without having to scroll or search too much.
