Unleashing the untapped potential of your iPhone after a broken screen mishap can be a daunting task, leaving you trapped in a state of digital disarray. We understand the frustration that accompanies a shattered screen, as it not only hinders your everyday usage but also presents obstacles when it comes to restoring your device to its factory settings. However, fear not, for we have engineered a guiding path towards liberation and renewal. In this article, we will delve into the depths of creative problem-solving, presenting you with ingenious yet easily accessible methods to perform a factory reset on your iPhone, even in the absence of a functional screen. So, embark on this journey with us, as we unlock the secrets to rejuvenating your broken iPhone and liberate it from its electronic turmoil.
Table of Contents
- Preparing to Factory Reset an iPhone with a Broken Screen
- Using a Computer and iTunes to Factory Reset an iPhone with a Broken Screen
- Using iCloud and Find My iPhone to Factory Reset an iPhone with a Broken Screen
- Employing a Third-Party Software to Factory Reset an iPhone with a Broken Screen
- Important Considerations and Precautions for Factory Resetting an iPhone with a Broken Screen
- Q&A
- Key Takeaways

Preparing to Factory Reset an iPhone with a Broken Screen
So, your iPhone has unfortunately suffered a broken screen, and you’re now faced with the dilemma of performing a factory reset. While this may seem like a daunting task, fear not! With a little preparation and some careful maneuvering, you’ll have your iPhone reset and ready for a fresh start in no time.
Here are some essential steps to consider when :
- Backup your data: Prior to resetting your iPhone, it’s crucial to back up your data to prevent any loss of important files. Connect your device to a computer and use iTunes or Finder to create a complete backup. It’s always better to be safe than sorry!
- Disable Find My iPhone: For a successful factory reset, you must disable the “Find My iPhone” feature. Without a properly functioning screen, it might be a tad tricky to navigate the settings, but don’t worry! Connect your iPhone to a computer, launch iCloud.com, enter your Apple ID, and disable the feature from there.
- Remove your Apple ID: Before initiating the reset, it’s crucial to remove your Apple ID from the device. This will prevent any activation lock issues later on. Again, employing a computer will come to your rescue. Simply log in to iCloud.com, navigate to “Find My iPhone,” select your device, and click on “Remove from Account.”
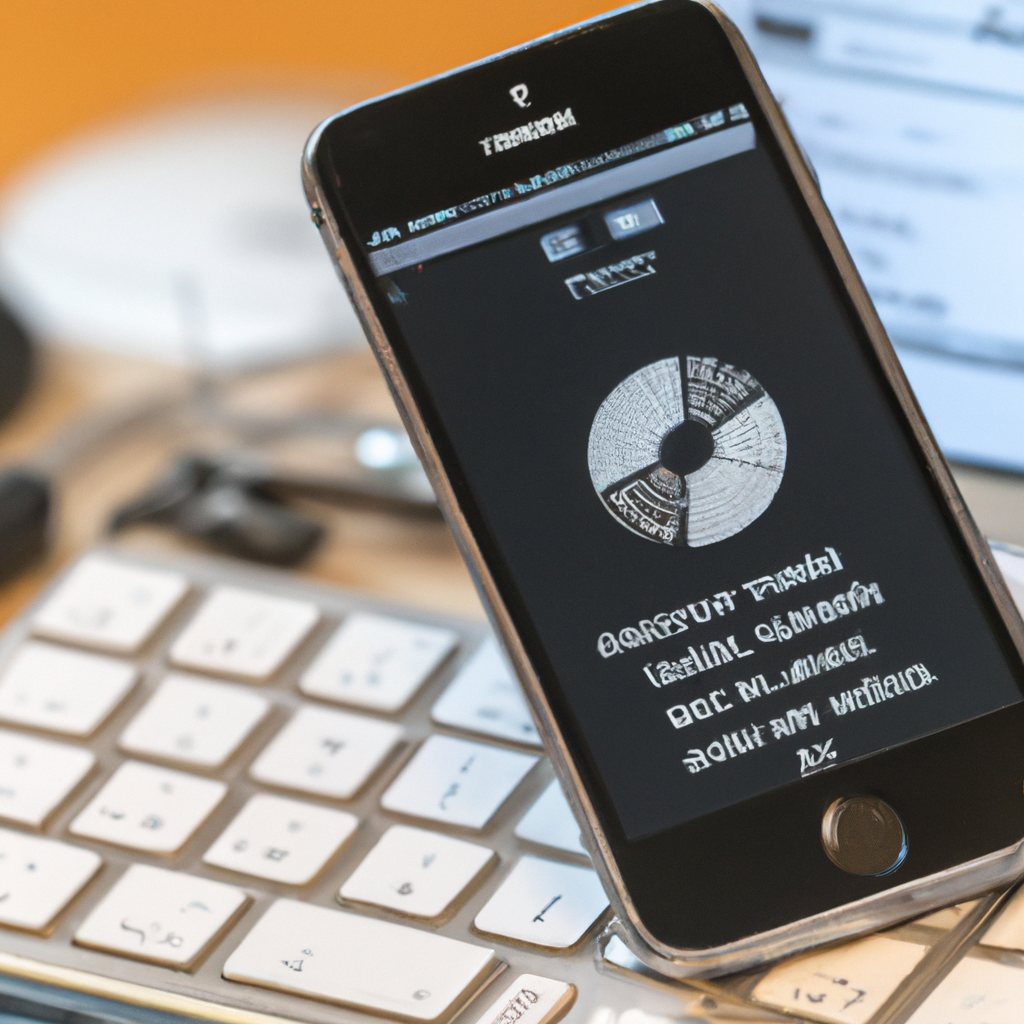
Using a Computer and iTunes to Factory Reset an iPhone with a Broken Screen
So, you accidentally dropped your iPhone and now you’re stuck with a broken screen? Don’t worry, because there’s a way to factory reset your device using a computer and iTunes. Here’s how:
Step 1: Connect your broken iPhone to a computer using a USB cable.
- If your computer doesn’t already have iTunes installed, make sure to download and install the latest version from the Apple website.
Step 2: Once connected, launch iTunes on your computer and wait for it to detect your iPhone.
- If prompted, enter your passcode or choose to “Trust This Computer” on your iPhone’s broken screen, if possible.
Step 3: Select your iPhone from the list of detected devices within iTunes.
- No worries if your broken screen doesn’t show anything; just look for your iPhone’s name or model number.
Step 4: In the Summary tab of iTunes, click on the “Restore iPhone” button.
- Make sure you have a recent backup of your data, as restoring your iPhone will erase everything on it.
Step 5: Follow the on-screen instructions to confirm the restore process and let iTunes do its job.
- This may take some time, so be patient until your iPhone is successfully restored to its factory settings.
By following these steps, you can effectively factory reset your iPhone using a computer and iTunes, even with a broken screen. Remember to take precautions and always backup your data beforehand to avoid any potential loss. Once your iPhone is restored, you can set it up as a new device or restore your backup to get all your data back.
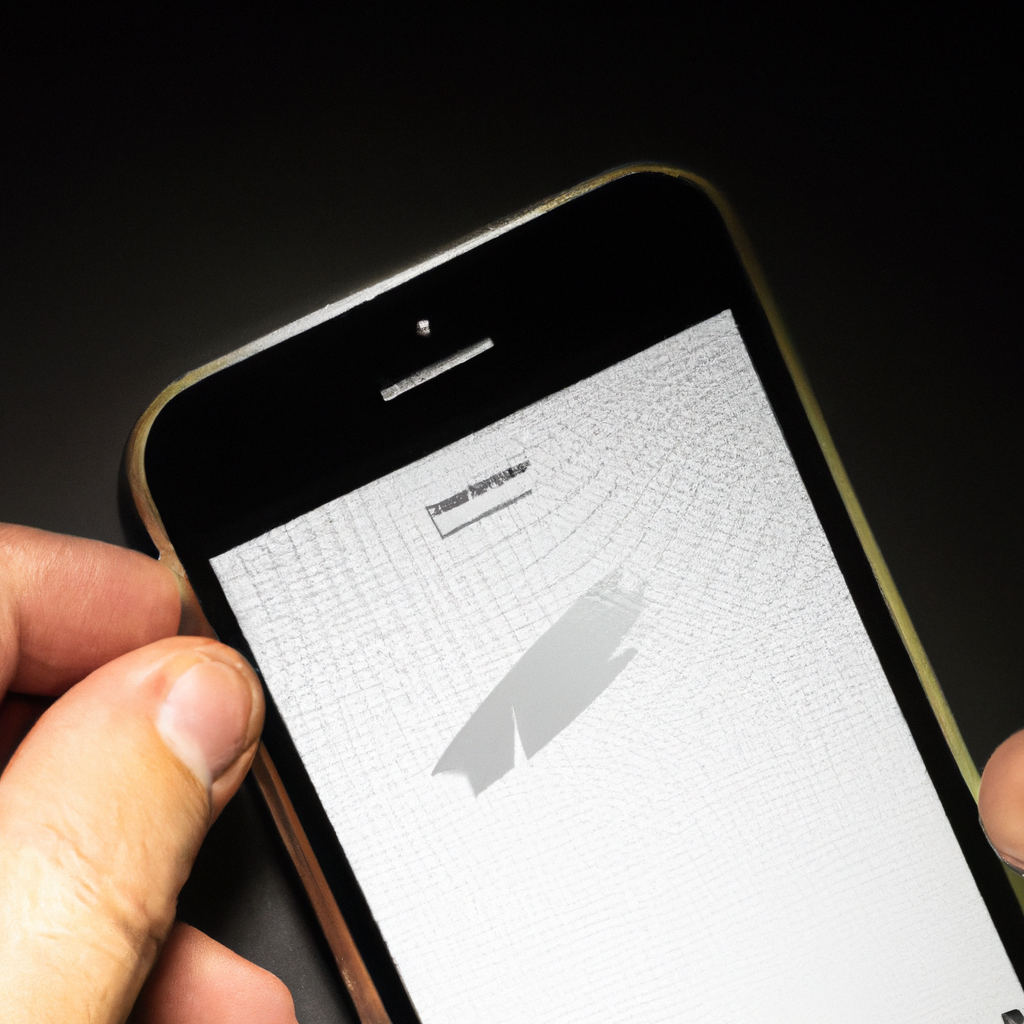
Using iCloud and Find My iPhone to Factory Reset an iPhone with a Broken Screen
So, you’ve unfortunately dropped your beloved iPhone and shattered the screen. While the cracked display may make it seem impossible to access your device, fear not! With the help of iCloud and Find My iPhone, you can still perform a factory reset and safeguard your personal information. Here’s how:
1. Access iCloud.com: Open your computer’s browser and head over to iCloud.com. Sign in using the Apple ID associated with your lost iPhone.
2. Locate Find My iPhone: Once you’ve successfully signed in, click on the ‘Find iPhone’ icon. This powerful tool will help you remotely manage your device, even with a damaged screen.
3. Select your iPhone: A map will appear showcasing the location of your lost iPhone, if it’s connected to the internet. Locate your device in the list provided, click on it, and then select the ’Erase iPhone’ option.
4. Factory Reset initiated: Confirm your decision to erase all data, settings, and passcode from your iPhone. Keep in mind that this action cannot be reversed, so make sure to back up any important information before proceeding.
5. Wait for the magic: Patience is key here. Your iPhone will now start the factory reset process, remotely wiping all traces of your personal data. This may take a few minutes, so grab a cup of tea and let the magic happen.
6. New beginnings: Once the reset is complete, your iPhone will have returned to its factory settings, ready to be set up as a fresh device. Congratulations on successfully factory resetting your iPhone through iCloud and Find My iPhone!
It’s important to note that this method requires your iPhone to be connected to the internet, and it may not work if the device is completely unresponsive. However, it’s worth a try when faced with a damaged screen. Remember, accidents happen, but with the right tools, you can still regain control over your iPhone’s fate!

Employing a Third-Party Software to Factory Reset an iPhone with a Broken Screen
When faced with the daunting task of factory resetting an iPhone with a broken screen, employing a third-party software can be a game-changer. This innovative solution provides a seamless and efficient way to restore your iPhone to its original settings without the need for a functioning screen. With a wide range of software options available, you can gain access to your device’s internal system and perform a factory reset effortlessly.
One of the key advantages of using third-party software is its versatility. Designed to cater to various iPhone models and iOS versions, these software programs offer compatibility across the board. Whether you have an iPhone X or an older model like the iPhone 6, the third-party software will have you covered. Moreover, these tools are frequently updated to keep up with Apple’s system upgrades, ensuring a smooth experience regardless of the iPhone’s age or software version.
- Unlock access to your iPhone by bypassing the broken screen and gaining control over the device’s internal system.
- Easily perform a factory reset to erase all data and settings, reverting your iPhone to its original state.
- Safely backup and restore important files, photos, and contacts before initiating the reset process.
- Choose from multiple user-friendly software options with intuitive interfaces, making the process stress-free.
Don’t let a broken screen hinder you from restoring your iPhone to its factory settings. Explore the vast array of reliable third-party software available and say goodbye to hours of frustration. Embrace the power of technology and simplify the process with a seamless solution that will have your iPhone good as new.

Important Considerations and Precautions for Factory Resetting an iPhone with a Broken Screen
When it comes to factory resetting an iPhone with a broken screen, there are a few important considerations and precautions to keep in mind. Firstly, it is crucial to understand that this process will erase all data and settings on your device, so it’s imperative to back up your iPhone beforehand. This allows you to preserve any important information and ensures a smooth transition to a fresh start.
Secondly, it is vital to exercise caution during the reset process to avoid any further damage to your iPhone. To protect yourself and the device, consider following these precautions:
- Use protective gear: Wear a pair of gloves and safety goggles to prevent any potential injury from broken screen glass.
- Disconnect from power sources: Make sure your iPhone is not connected to any power sources, such as chargers or computers, to minimize the risk of electric shocks.
- Take it to professionals: If you feel uncomfortable performing a factory reset by yourself, it’s best to seek assistance from a professional technician who specializes in iPhone repairs. They have the necessary expertise and tools to handle the procedure safely.
By considering these factors and taking proper precautions, you can ensure a successful factory reset of your iPhone, even with a broken screen. Remember to back up your data and prioritize your safety throughout the process. Once accomplished, you’ll be ready to embark on a fresh technological journey with your restored device.
Q&A
Q: Oops! My iPhone screen is shattered. Can I still factory reset it?
A: Absolutely! While it may seem a bit tricky at first, you can indeed factory reset your iPhone with a broken screen.
Q: Is there any special technique I need to know?
A: Well, you won’t need superpowers, but you will have to rely on some nifty tricks. Fear not, we’ll guide you through the process.
Q: Can I use my computer to perform the factory reset?
A: Yes, definitely! Utilizing a computer will be your superhero sidekick in this situation.
Q: Alright, so how do I start this rescue mission?
A: The secret lies in connecting your broken-screen iPhone to a computer with iTunes installed. This is where the magic begins.
Q: What if I haven’t synced my iPhone with iTunes before?
A: Not to worry! As long as you’ve trusted the computer you’re using on your iPhone before, you’ll be able to proceed with the factory reset.
Q: What’s the next step after connecting my iPhone to the computer?
A: Launch iTunes (or Finder on macOS Catalina and above). Once your iPhone shows up, click on it to open the summary page.
Q: Hold on a second, what if my iPhone doesn’t show up on iTunes?
A: In that case, you might want to double-check your USB connection or try using a different cable or computer to ensure a solid connection.
Q: Okay, I have the summary page open. Now what?
A: Look for the “Restore iPhone” button and give it a gentle click. This will initiate the whole factory reset process.
Q: Will this erase all my data and settings?
A: Yes, it will. A factory reset will wipe your iPhone clean, reverting it to its original settings. Ensure you’ve backed up all important data before proceeding.
Q: Is there any way to backup my data before going through with the factory reset?
A: Unless you have a working display, accessing your iPhone’s contents may be challenging. However, if you’ve previously enabled iCloud backup, you should be covered!
Q: I followed all the steps; still, nothing happens. Any suggestions?
A: If you seem to be facing some roadblocks, be sure to check that your computer has the latest iTunes version and that your iPhone is being detected properly. Restarting both devices might also do the trick.
Q: Is there anything else I should be aware of?
A: Remember, a factory reset is irreversible, so it’s crucial to be absolutely certain before proceeding. Additionally, fixing the broken screen after the reset should be in your plans to fully enjoy your iPhone again.
Q: Fantastic! I feel ready to take on this challenge. Anything else you’d like to share?
A: Good luck on your rescue mission! Just remember to remain patient, take necessary precautions, and you’ll be on your way to successfully factory resetting your iPhone with a broken screen.
The Conclusion
In the intricate dance of technology, our iPhones have become our trusty sidekicks, capturing memories, managing our busy lives, and connecting us to the world. But what happens when, through no fault of our own, our beloved screens meet an untimely demise? Panic sets in, and we find ourselves wondering – is there a way to factory reset an iPhone with a broken screen?
Fear not, fellow adventurers! When life throws us shattered screens, we rise to the challenge with perseverance and ingenuity. In this digital journey, we have unraveled the secrets of resetting an iPhone, even with its screen in disarray. Whether your iPhone underwent a tragic encounter with gravity or simply encountered a technical glitch, do not despair. We are about to embark on a mystical quest to restore your device to its pristine factory settings.
As we delve into the enigmatic realm of the iPhone, we find ourselves in uncharted territories. But with a few clever techniques, we can navigate this treacherous landscape and emerge victorious. Prepare to harness the power of connectivity, intuition, and resilience as we break the shackles of a broken screen.
First, we unlock the mystical art of connecting your iPhone to a computer. With the help of a lightning cable, we weave together the threads of technology, bridging the gap between device and computer. This connection lies at the heart of our restorative quest, granting us the power to transcend the limitations of a shattered screen.
Once the stars align, and the iPhone and computer establish their celestial communication, we step into the realm of iTunes or Finder, depending on your digital shrine. With a resolute click of a button, our journey takes a leap of faith as we initiate a delicate dance between trust and patience.
Now it is time for the most crucial spell in our arsenal - the restore function. With a steady hand and an unwavering belief, we invoke the power to return our iPhones to their pristine factory states. As the digital gears whir and whizz, our iPhones shed their memories, their quirks, and their glitches, emerging as blank canvases once again.
But wait, weary adventurers, our quest is not over just yet! We have one final trick up our sleeves – the backup. With the flick of a virtual switch, we rescue our precious data from the clutches of oblivion, ensuring that no memory is left behind.
And thus, dear readers, we conclude our mystical journey into the heart of iPhone restoration. Through broken screens and shattered dreams, we have unlocked the secrets of the factory reset. May your iPhones find solace in their newfound rejuvenation, and may your digital adventures continue with unbridled excitement. Remember, dear warriors, nothing can stand in our way, not even a broken screen. Onward, towards new horizons, armed with the wisdom of resilience and the strength of connectivity!

